Linux系统与天文软件包IDL(第一部分)
Linux系统与天文软件包IDL(第一部分)
[TOC]
第一章·引言
1.概述
Ubuntu:基础硬件和基础网络知识、linux基础知识、文本编辑器、脚本语言;
- Linux与Ubuntu概述
- Ubuntu的安装
- X-Window简介及设置
- 用户管理
- 添加/删除程序及软件包管理
- 应用软件安装及简介
- Shell环境基础及设置
- 文件和目录管理
- 系统管理
- 硬盘管理
- 设备管理
- 进程管理及作业调度
- 网络管理
- Shell脚本简介
参考资料:
| 网址 | 描述 |
|---|---|
| www.Linuxforum.net | 国内最高水平的GNU站点 |
| www.chinaUnix.net | Unix系统管理的知识论坛 |
| www.Linuxeden.com | 下载软件不错,资源比较丰富 |
| www.gnu.org | GNU官方网站 |
| www.debian.org/intl/zh/ | Debian中文网站 |
| www.ubuntu.com | Ubuntu官方网站 |
| www.ubuntu.org.cn | Ubuntu中文官网及论坛 |
| wiki.ubuntu.org.cn | 中文wiki(快速入门) |
IDL:IDL的语法基础、编写程序、输入输出、直接图形系统、数据的图形显示、图像显示、创建图形输出、IDL天文软件包简介;
参考资料:IDL可视化工具入门与提高(闫殿武)
2.Linux的发展
Unix:
多用户、多任务操作系统,1969年由AT&T的贝尔实验室开发,技术成熟、可靠性高、网络和数据库功能强、开放性好;发展出多个分支:SCO(收费)、SUN Solaris(收费)、BSD、FREEBSD(对个人用户免费)、MINIX(用于教学目的)、OpenBSD、NetBSD等等。
Linux:
1990年芬兰黑客Linus发布“类Minix”的操作系统,在Usenet新闻组comp.os.minix登载了一份著名的帖子:Hello, everybody out there using minix, I’m doing a free operation system (just a hobby, won’t be big and professional like GNU) for 386 (486) AT clones.
系统命名为:Linus’ Minix,改名:Linux。- 1991年 Linux 0.10版正式推出。
- Linux标识:
- 优点:类Minix操作系统、免费使用、遵循GNU的自由软件和开放源代码的精神、狂热的个人爱好。
Linux内核(即操作系统):==(p47)==
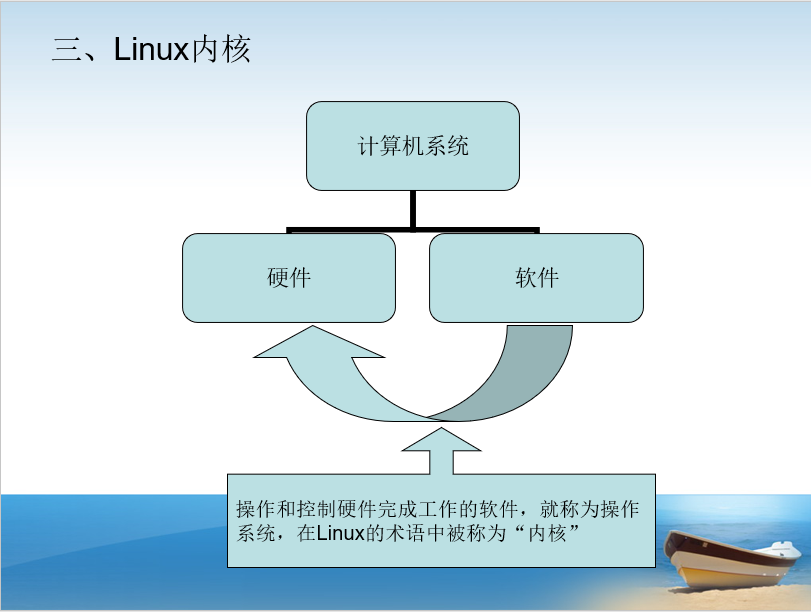


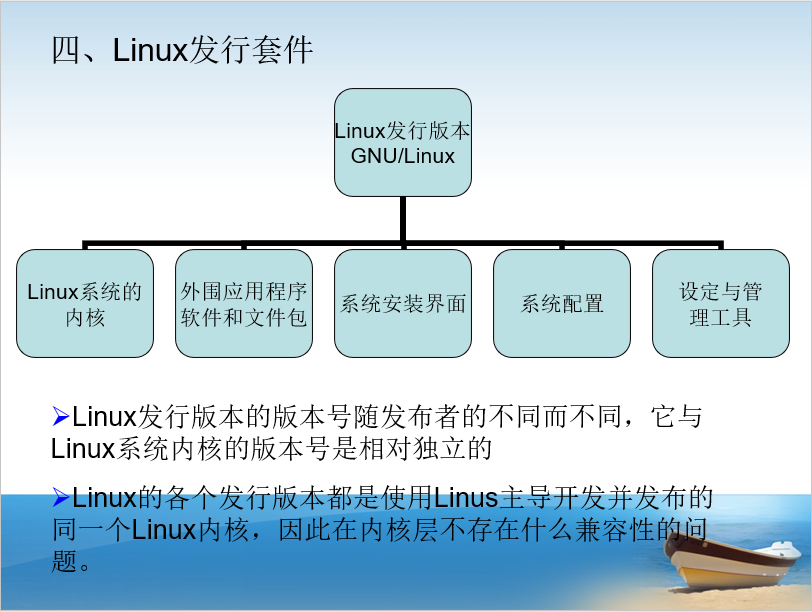

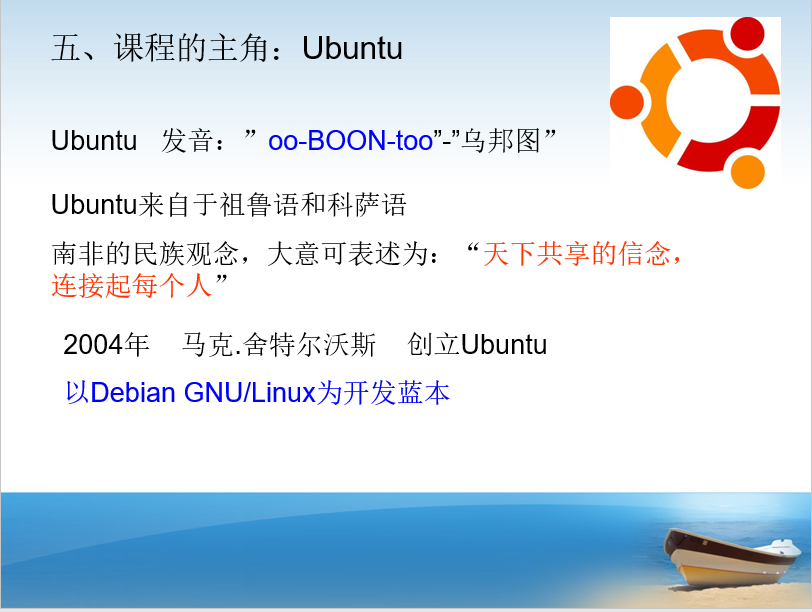

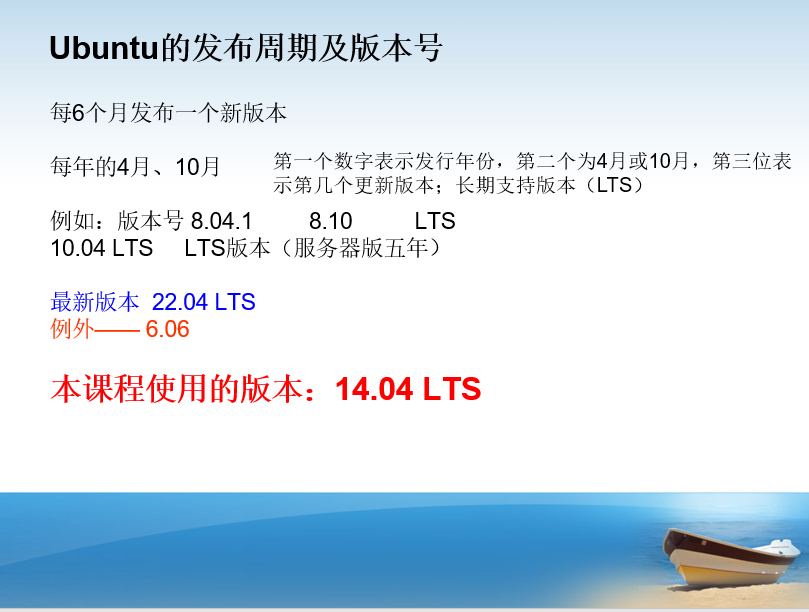
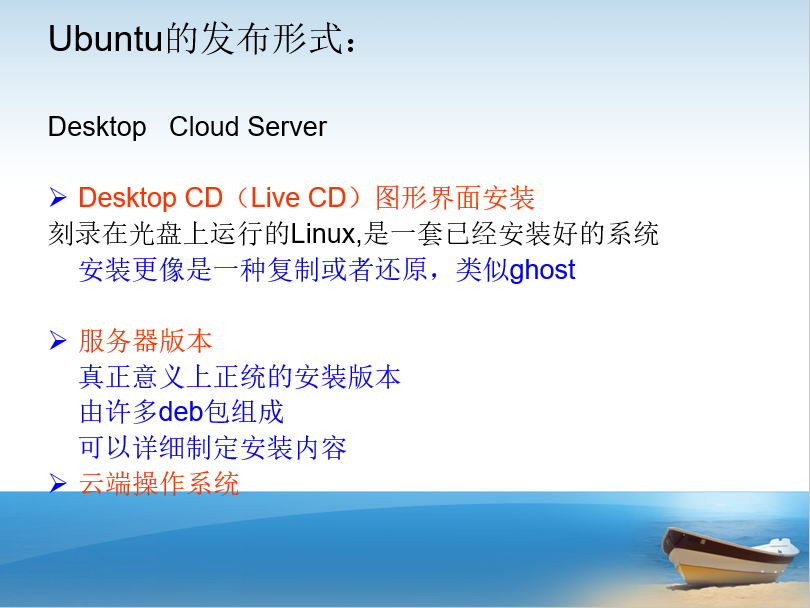
第二章·安装
1.基础
CD-ROM:Compact Disc Read-Only Memory,即只读光盘存储器,是一种在电脑上使用的光碟。这种光碟只能写入数据一次,信息将永久保存在光碟上,使用时通过光碟驱动器读出信息。
在Linux系统之中,每个设备都被当作一个文件来对待;几乎所有硬件设备文件都在/dev这个目录之内。==(p67)==
Linux文件后缀:在Linux系统中,文件类型不是通过后缀来区别的,所以有无后缀并不重要,但是为了方便对文件进行区别,通常加上后缀。
MBR格式==(p70,p111)==:主引导记录,用于处理启动引导程序,引导512字节(大小446字节),放在第一个分区最前面。
硬盘分区==(p72,p99)==:分为主分区、扩展分区、逻辑分区;
主分区:硬盘的启动分区,是独立的,也是硬盘的第一个分区,通常是系统安装所在的分区,比如C盘;
分出主分区后,其余的部分可以作为扩展分区(一般是剩下的部分全部作为扩展分区,也可以不全分,但是剩下的部分就浪费了);
逻辑分区是对扩展分区的再分类。 扩展分区如果不再进行分区了,那么扩展分区就是逻辑分区;如果还需要进行分区操作的话,则逻辑分区只能从扩展分区上操作。 例如:要么只有D盘(即扩展分区不继续分),要么继续分为D、E、F盘;拓展分区不能格式化,主分区和逻辑分区才可以;
硬盘用hd或sd表示,不同的硬盘在后面加a、b、c等区分,一块硬盘的不同分区用1、2、3等区分。例如将第一块硬盘分为3个区,则分别会被命名为sda1、sda2、sda3;
逻辑分区设备号由5开始,即/dev/sda5;第二硬盘的第二逻辑分区:/dev/sdb6;
硬盘的容量=主分区的容量+扩展分区容量
扩展分区容量=各个逻辑分区的容量之和
一定要有主分区,挂载到根目录
/,拓展分区由逻辑分区组成,一般不创建;Linux文件路径均从根目录开始;
挂载:==(p79)==;只要目录里面是空的就可以挂载。
例如将sda1挂载到
/home,则可以在/home下看到sda1的所有文件;将sda2挂载到
....../a/b/c,则可以在....../a/b/c下看到sda2的所有文件;第一个用户就是root用户(管理员);
/dev下保存了所有硬件;交换分区:swap,类似于Windows的虚拟内存,在内存不够的情况下,操作系统先把内存中暂时不用的数据,存到硬盘的交换空间,腾出内存来让别的程序运行。交换分区不使用挂载点!
2.略
第三章·基本使用
0.Linux命令与快捷键
1 | Ctrl+Alt+T # 打开终端 |
1 | 例子 |
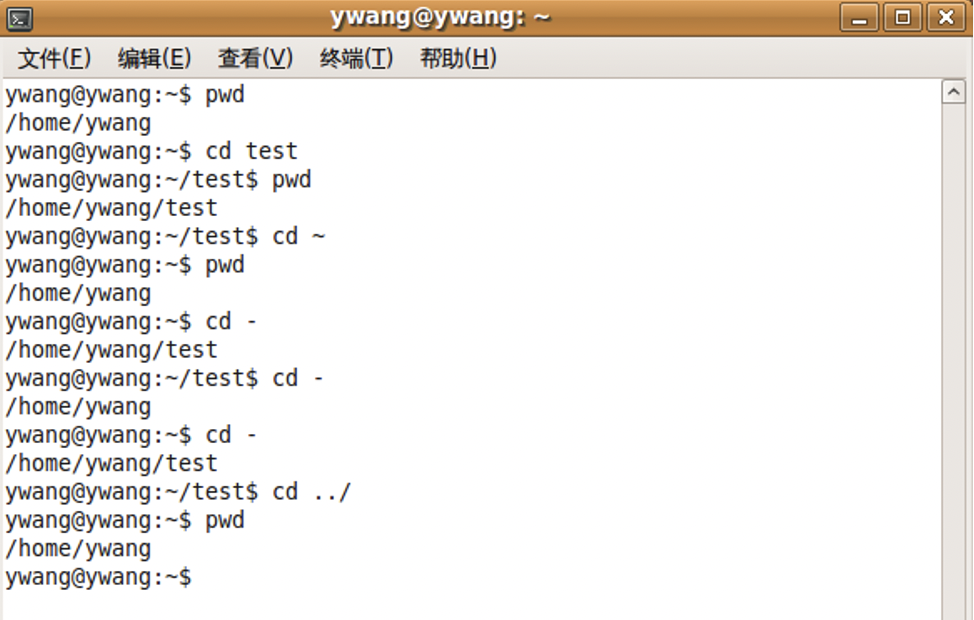
1.进入Ubuntu终端的两种方式
全shell环境Ubuntu终端(系统只有文字对话界面):
1
2Ctrl+Alt+F1(或F2,F3,F4,F5,F6)到终端模式
Ctrl+Alt+F7切换到图形模式窗口模式下启动终端:直接点击“终端”。
2.上侧面板
利用上侧面板进行各种软件的设置,类似mac。
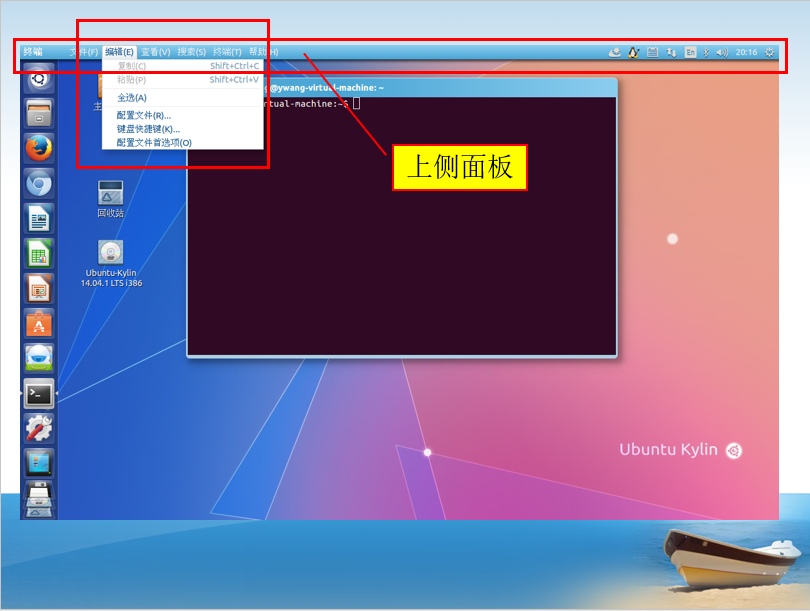
3.root用户与sudo命令
- 在Ubuntu的默认环境下,root帐号是停用的;
- 所有与系统相关的工作指令,都要输入sudo,并输入密码确认;
- sudo工具的默认密码是第一个账户的密码。
4.Shell关机(利用shutdown命令)
要执行
shutdown命令必须是root用户或者operator组成员;语法:
sudo shutdown [-cfFhknrt] [时间] [警告信息];释义:
参数:
-t seco:设定在几秒钟之后关机;-r:关机后立即重启,和reboot命令等价;-h:关机后不重启;
时间有多种设置方式:
- 参数后不跟随时间,则默认一分钟;
- 参数后直接跟随时间,单位为分钟;
- 利用
now、hh:mm或+m三种模式指定操作时间;
警告信息:要传送给所有登录用户的信息。
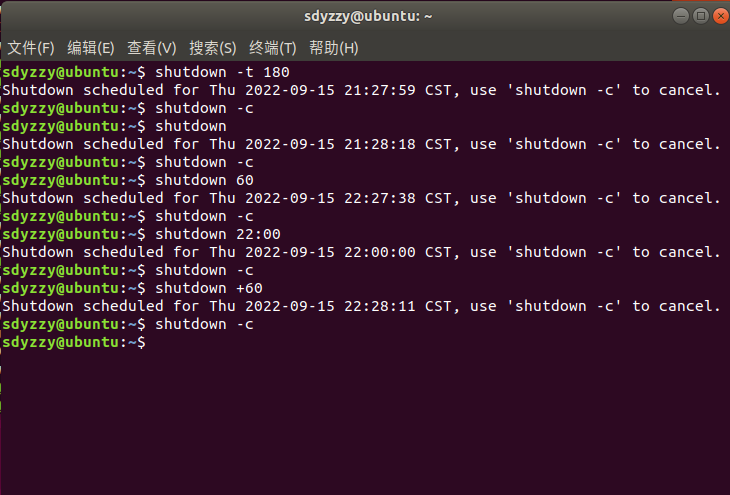
1
2
3
4
5
6
7
8
9
10例子
shutdown -h now # 立即关机(或者用shutdown -h 0)
shutdown -h +15 # 15分钟后关机
shutdown -h 2:30 # 在2:30关机
shutdown -r now # 立即重启(或者用shutdown -r 0)
shutdown -r +15 # 15分钟后重启
shutdown -r 2:30 # 在2:30重启
shutdown -c # 取消关机、重启等操作
5.Ubuntu的帮助系统
利用
man/info/--help在Linux中获取帮助,查询命令的使用和作用。其中man和info是独立的命令(进入帮助手册,按q键退出),--help是命令的参数(直接输出结果,不需要退出)。1
2
3man linux命令 # 例如:man vim
info linux命令 # 例如:info vim
linux命令 --help # 例如:vim --help
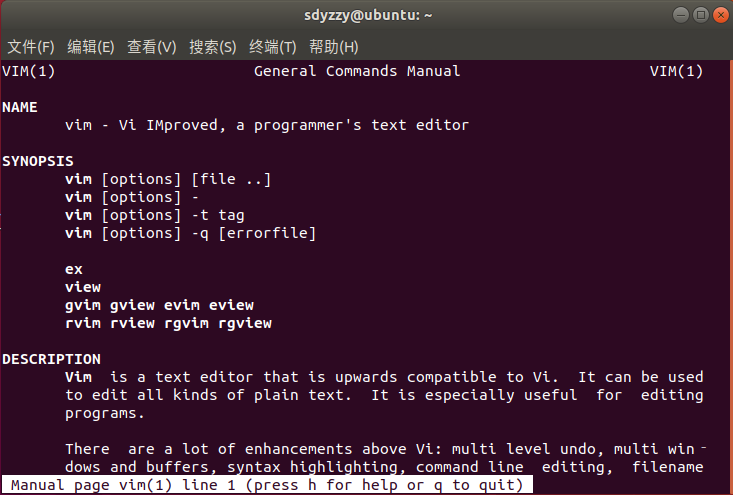
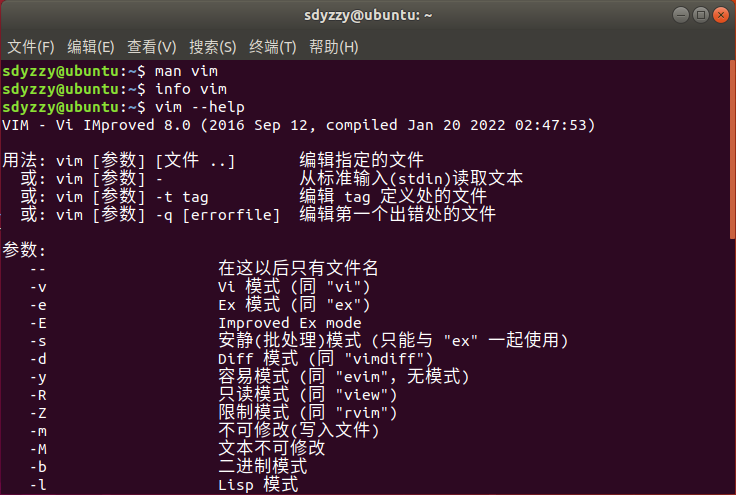
第四章·软件包管理
1.概述
Ubuntu相对于其他GNU/Linux套件的一大优势就是应用程序的安装与卸载十分方便。
Ubuntu主要有以下几种包管理工具:
工具 描述 dpkg Debian包安装工具 apt-get APT的命令行前端(云安装,从服务器上安装,自动解决冲突问题) aptitude APT的高级的字符和命令行前端(只需要知道有,不考) Dselect 使用菜单界面的包管理工具(使用图形界面的软件安装包,基于apt-get) Tasksel Task安装工具(只需要知道有,不考)
2.Ubuntu软件包基础
软件包类型:
- 二进制软件包:以Ubuntu特定的格式发布,使用**
.deb**为扩展名以示区别,可以使用Ubuntu工具dpkg解包和卸载(可以通过命令直接运行;不能直接用右键卸载); - 源码包:可以使用dpkg-source工具打包/解包Ubuntu源码包。一般分为三个部分;
.dsc文件:用于描述源码包;.orig.tar.gz文件:未经修改的原始源代码压缩文件;.diff.gz文件:包含了该软件包Ubuntu化时所做的修改;
- 二进制软件包:以Ubuntu特定的格式发布,使用**
软件包命名约定:
Ubuntu系统中软件包的命名遵循一定的约定,如:
foo_ver-rev_arch.deb,其中:foo是软件包的名称,ver是软件本身的版本号,rev是Ubuntu修订版本号,arch是目标架构名称。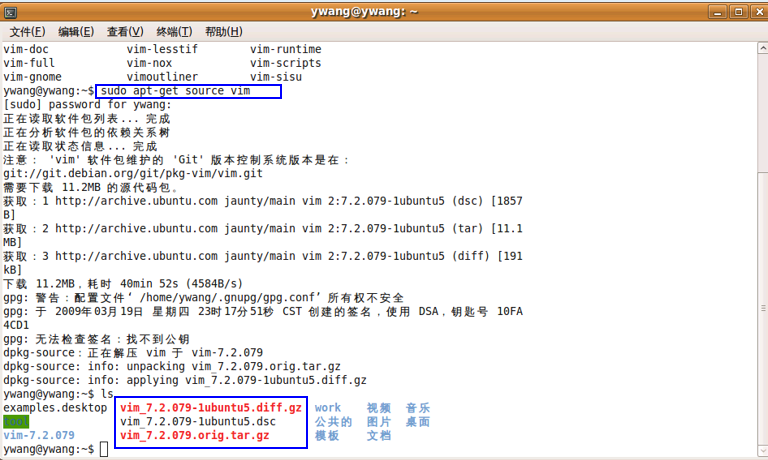
3.软件源的添加和使用
安装软件之前需要先确认所下载软件是否来自一个安全的源,将不同的软件源混杂在一起可能使系统崩溃。有两种更新软件源的方式:
终端下更新软件源:
第一步:备份当前的源列表文件,在终端输入如下命令:
sudo cp -p /etc/apt/sources.list /etc/apt/sources.list_backup;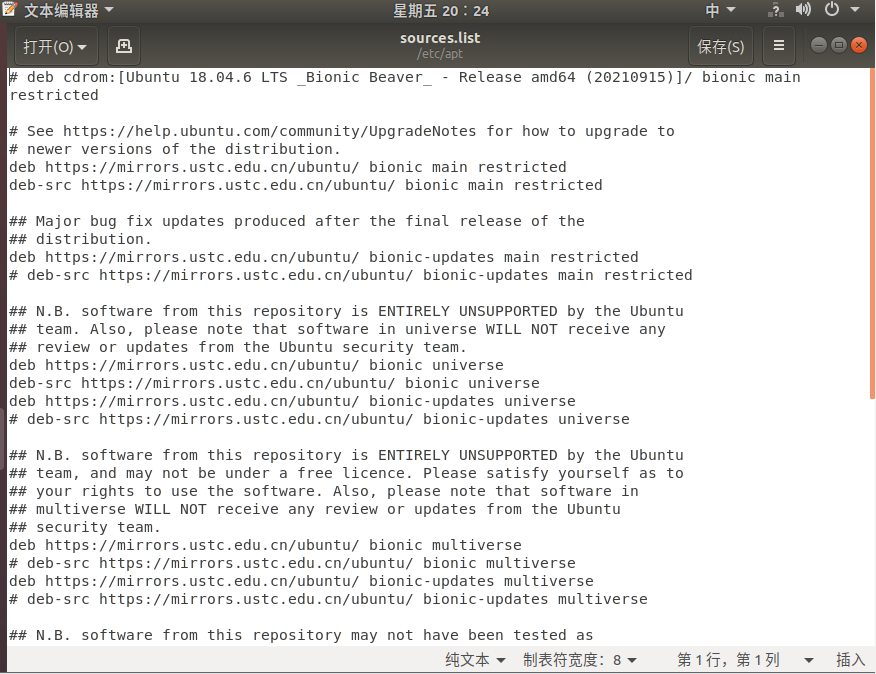
第二步:用文本编辑器编辑源列表文件:
sudo gedit /etc/apt/sources.list;
第三步:将新的软件源表写入文件sources.list;图形界面下更新软件源:
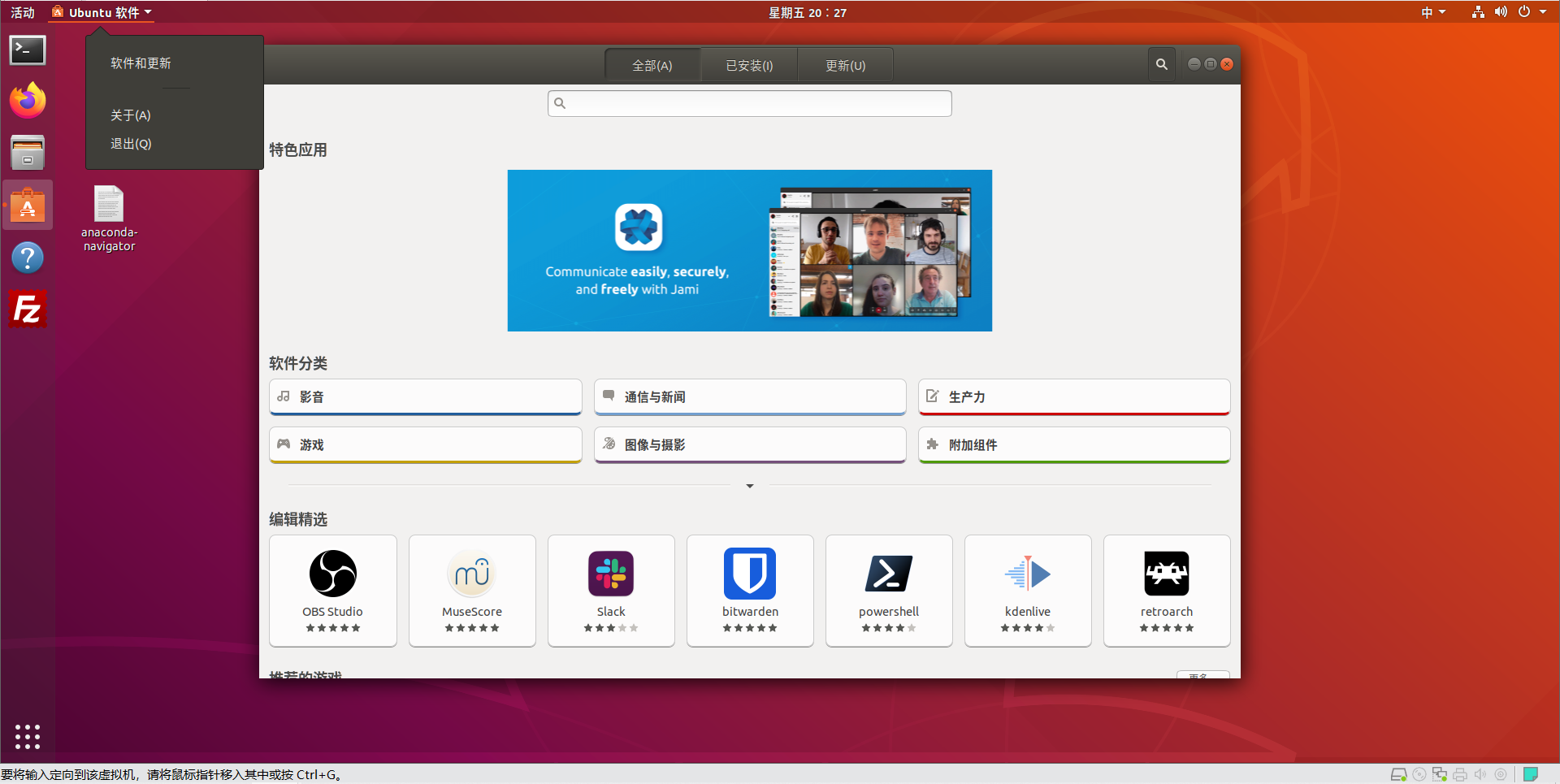
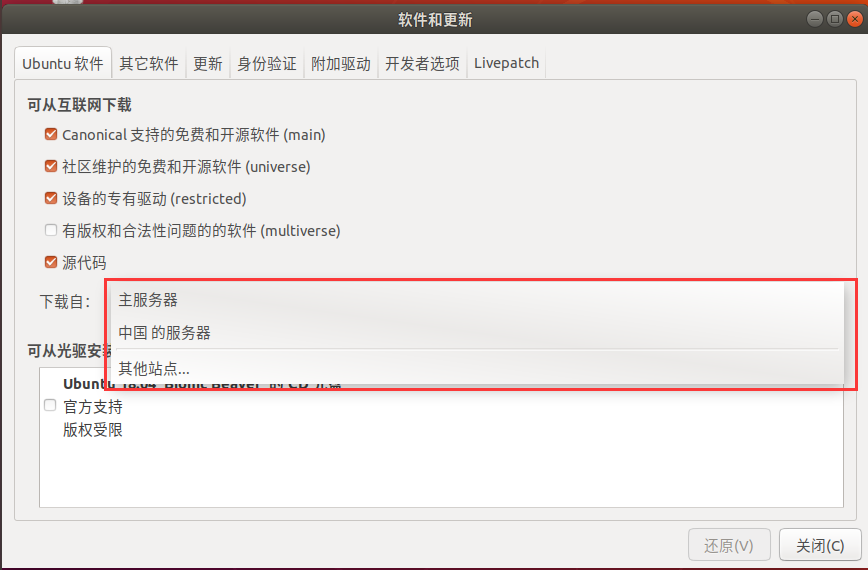
4.安装及管理软件包
在shell环境下通过命令行从网站下载软件包,并对软件包进行安装和维护,有以下5种方式:
apt(The Advanced Packaging Tool高级软件包工具)安装、更新、卸载软件包:
优点:强大的包管理系统;
图形化安装程序都是建立在其基础之上;
apt会自动处理依赖关系;
运行apt时,要求用户具有管理员权限。
常用操作命令:
1
2
3
4
5
6
7
8sudo apt-cache showsrc <package> # 查看软件的信息(pkg是软件包名称,不带版本号)
sudo apt-get source <package> # 获得源代码(只需告知源码包的名字,该命令就可主动下载全部源码包文件,即通常的.dsc、.orig.tar.gz和.diff.gz)
sudo apt-get install <package> # 安装软件包
sudo apt-get install package=version # 安装指定版本的软件包
sudo apt-get remove <package> # 删除软件(但是保留这些软件包在系统中的配置信息)
sudo apt-get update # 扫描每一个软件源服务器,获取新的软件包列表
sudo apt-get upgrade # 升级所有有可用更新的软件(慎用!!!!!)
apt-get help # 列出更多命令和选项(和apt-get --help等效)
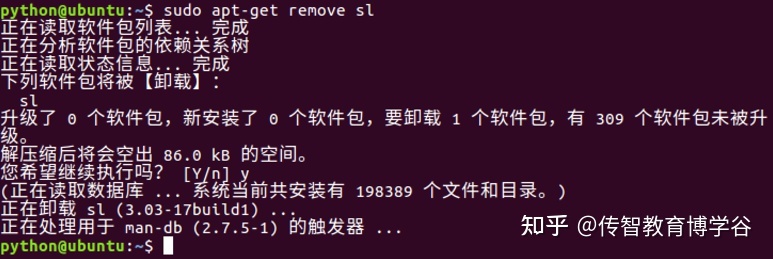
安装/卸载deb格式软件包:
1
2sudo dpkg -i 软件名.deb # 安装deb软件包
sudo dpkg –r 软件名.deb # 删除deb软件包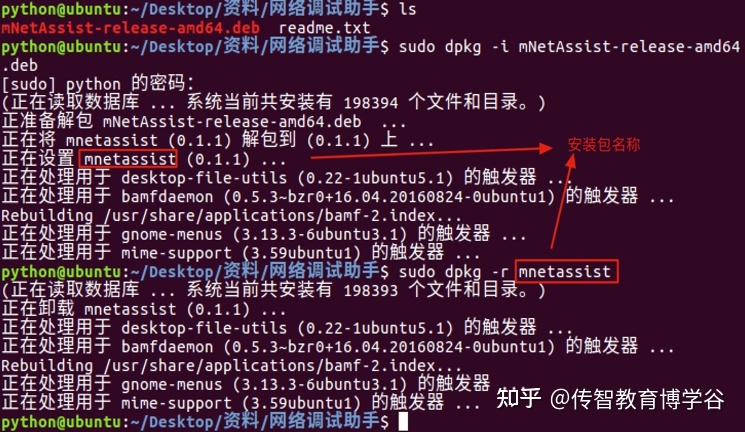
直接使用应用商店安装
自己下载源代码包编译安装:
在终端的命令行中,安装步骤如下:
1.对源码包进行相应的解压操作(不同的压缩包有不同的解压操作方式);
2.进入到解压目录下:
cd /${解压路径};3.配置软件包的编译环境:
./configure;4.编译:
make;5.安装:
make install;=>注意:在进行源码编译安装前请确认已经建立好必要的编译环境,如:安装必需的Libraries、Compilers、Headers。
rpm文件包的转换使用:
1.安装alien程序,在终端输入:
sudo apt-get install alien;
2.在终端使用管理员权限运行以下命令:sudo alien package_file.rpm;
3.上面的命令将rpm文件转换为deb文件包,完成后会生成一个同名的package_file.deb文件;
4.使用dpkg来安装转换后的软件包,在终端输入:sudo dpkg –i package_file.deb;=>注意:用alien转换的deb包并不能保证100%顺利安装。
第五章·基本命令
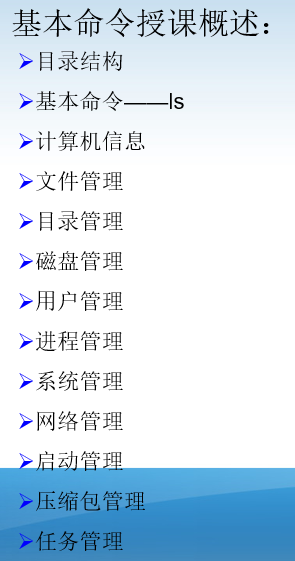
1.目录结构==(p169)==
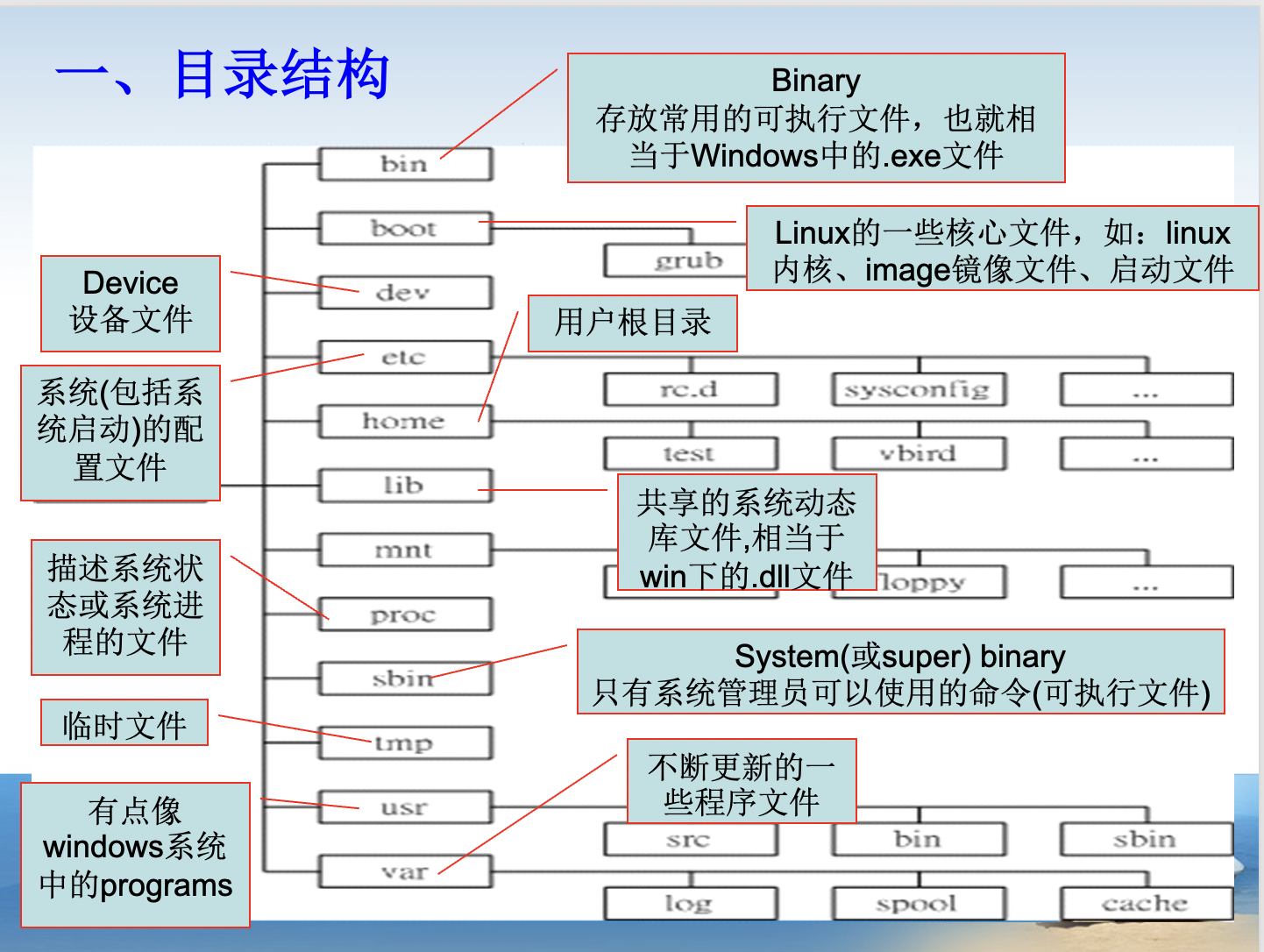
2.基本命令ls
Linux是多用户、多任务的操作系统
文件路径:
绝对路径:以斜杠
/开始(/代表根目录);相对路径:用
./(当前目录),../(上一级目录),~(当前用户主目录),-(上次使用的目录)切换;
ls命令:显示当前目录下的文件,或列出文件信息==(p152)==
1
2
3
4
5
6
7
8
9
10
11
12
13ls # 显示当前目录下的文件(不包括隐藏文件,隐藏文件以"."开头)
ls -a # 显示所有文件(包括隐藏文件)
ls -l # 显示当前目录下的文件(不包括隐藏文件),并列出权限和属性
ls -c # 按文件的修改时间排序
ls -acl # 组合命令
ls -l 文件名 # 显示指定文件的权限和属性
ls --color=never # 不显示颜色
ls --color=always # 均显示颜色
ls --color=auto # 由系统自行判断是否显示颜色
dir # 与ls作用相同,均用于列出文件和目录信息(mac不可用)1
2
3
4
5
6
7
8
9
10
11例子
(base) sdyzzy@SDYZZY-MacBook-Pro ~ % ls -al
total 120
文件类型权限 链接数 文件拥有者 文件所属用户组 文件大小 修改日期(mdhm) 文件名
drwxr-x---+ 41 sdyzzy staff 1312 10 14 18:07 .
drwxr-xr-x 5 root admin 160 10 14 18:06 ..
-r-------- 1 sdyzzy staff 9 9 23 16:25 .CFUserTextEncoding
-rw-r--r--@ 1 sdyzzy staff 14340 10 14 18:06 .DS_Store
drwxr-xr-x 2 sdyzzy staff 64 10 14 18:06 study1
drwxr-xr-x 2 sdyzzy staff 64 10 14 18:06 study2
drwxr-xr-x 5 sdyzzy staff 160 10 12 12:25 杂ls详解:
ls运行机制:运行ls的时候,系统在环境变量PATH后面描述的文件目录里面按顺序依次寻找ls命令,找到之后直接执行,不再查询后面的目录;
1
2
3
4
5例子
(base) sdyzzy@SDYZZY-MacBook-Pro ~ % echo $PATH
/Users/sdyzzy/opt/anaconda3/bin:/Users/sdyzzy/opt/anaconda3/condabin:/usr/local/bin:/usr/bin:/bin:/usr/sbin:/sbin:/usr/local/mysql/bin
(base) sdyzzy@SDYZZY-MacBook-Pro ~ % which ls
/bin/ls # 表明ls在/bin目录之中,查找到之后,后面的目录不再查询用户,组:通过
ls -l可以查看(第三、四列);文件/目录属性:
权限:
rwx这三个参数的组合(位置不可变),r文件可读,w文件可写,x文件可执行,-没有相应权限。从左到右分别为文件类型、文件拥有者权限、用户组权限、其他人的权限(因此共有10个参数);修改权限:
chmod命令改变文件或目录(用-R递归)的权限;==(p157)==注意:
u/g/o/a和+/-/=之间没有空格;注意:除了使用
rwx,也可以用代数表示,即r=4,w=2,x=1。例如:chmod 777 filename。1
2
3
4
5
6
7
8
9
10
11
12chmod u+r(或w、x) 文件名 # user拥有读的权限
chmod u-r(或w、x) 文件名 # user失去读的权限
chmod u=rwx 文件名 # user拥有rwx权限
chmod g+r(或w、x) 文件名 # group成员拥有读的权限
chmod g-r(或w、x) 文件名 # group成员失去读的权限
chmod o+r(或w、x) 文件名 # 别的成员拥有读的权限
chmod o-r(或w、x) 文件名 # 别的成员失去读的权限
chmod a+r(或w、x) 文件名 # 所有成员拥有读的权限
chmod a-r(或w、x) 文件名 # 所有成员失去读的权限1
2
3
4
5
6
7
8
9
10
11
12
13
14
15例子
(base) sdyzzy@SDYZZY-MacBook-Pro ~ % ls -l test1 # 显示
-rw-r--r--@ 1 sdyzzy staff 219 10 14 18:47 test1
(base) sdyzzy@SDYZZY-MacBook-Pro ~ % chmod u+x test1 # 修改usr权限
(base) sdyzzy@SDYZZY-MacBook-Pro ~ % ls -l test1 # 显示
-rwxr--r--@ 1 sdyzzy staff 219 10 14 18:47 test1
(base) sdyzzy@SDYZZY-MacBook-Pro ~ % chmod g+x test1 # 修改group权限
(base) sdyzzy@SDYZZY-MacBook-Pro ~ % ls -l test1 # 显示
-rwxr-xr--@ 1 sdyzzy staff 219 10 14 18:47 test1
(base) sdyzzy@SDYZZY-MacBook-Pro study % ls -l file1
-rw-r--r--@ 1 sdyzzy staff 253 10 20 20:36 file1
(base) sdyzzy@SDYZZY-MacBook-Pro study % chmod 777 file1 # 代数方法
(base) sdyzzy@SDYZZY-MacBook-Pro study % ls -l file1 # 显示
-rwxrwxrwx@ 1 sdyzzy staff 253 10 20 20:36 file1
lsattr、lsusb、lspci:(下一节还有)
1
2
3lsattr # 列出文件的高级属性(p197)
lsusb # 查看你的系统里面都有哪些usb设备
lspci # 列出所有的pci设备的信息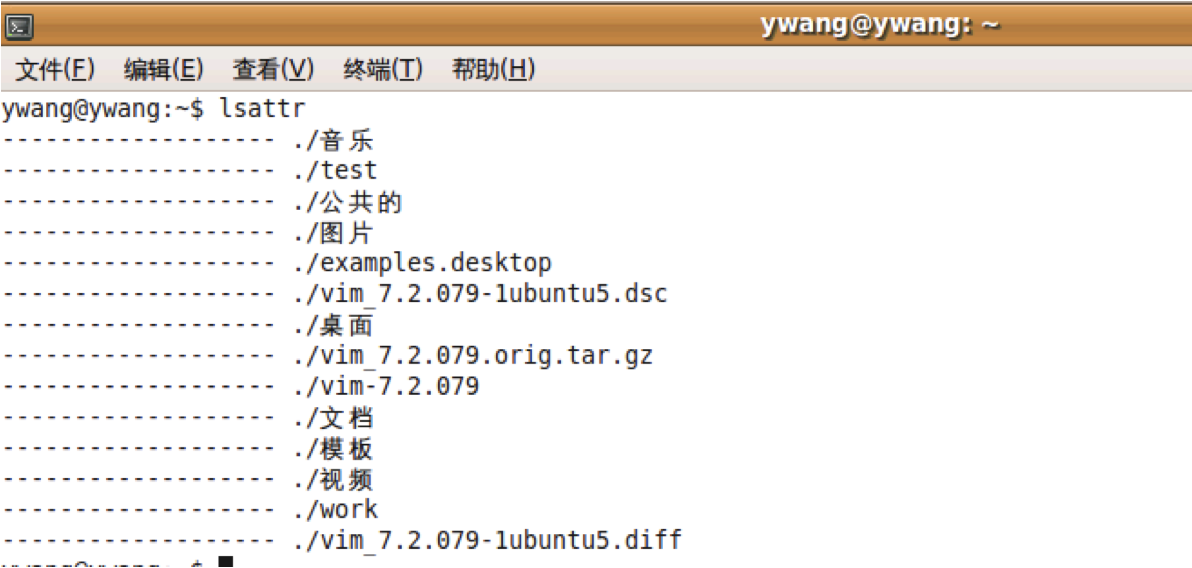

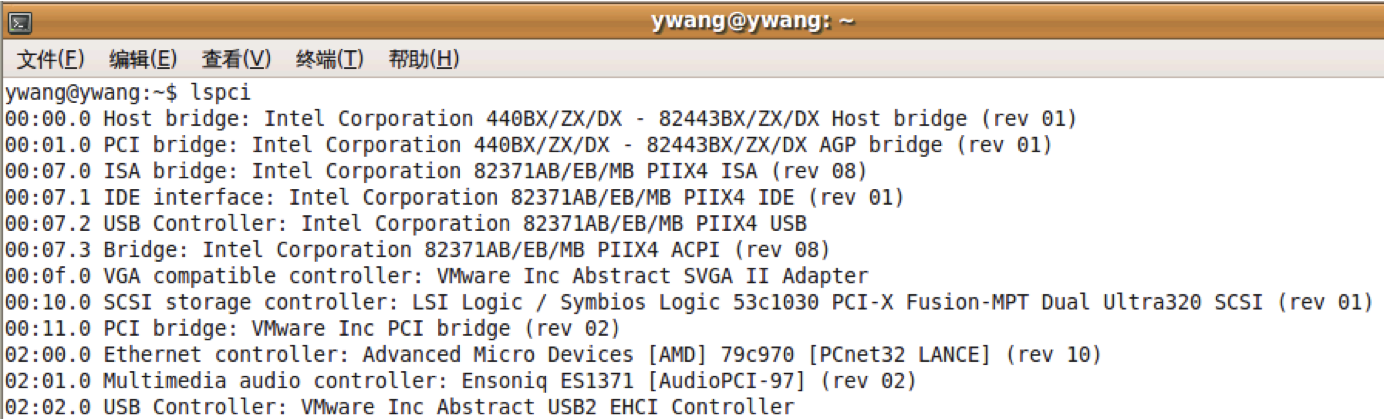
3.计算机信息
1 | /proc/cpuinfo # 查看CPU信息 |
查看CPU信息:
/proc/cpuinfo;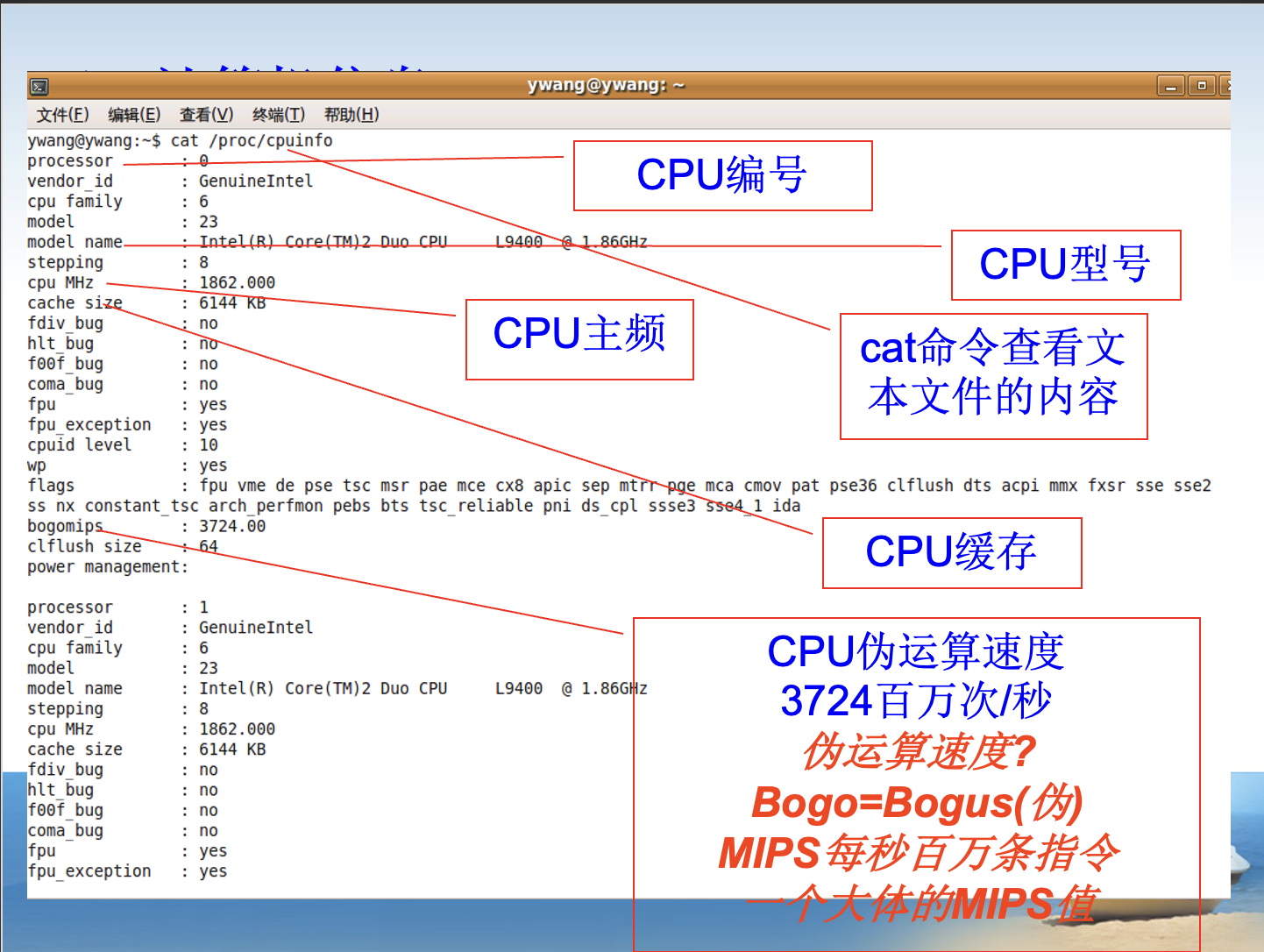
查看内存信息:
/proc/meminfo,其中MemTotal是整个内存的大小;用
free命令也可以查看内存信息(但是显示的信息更少);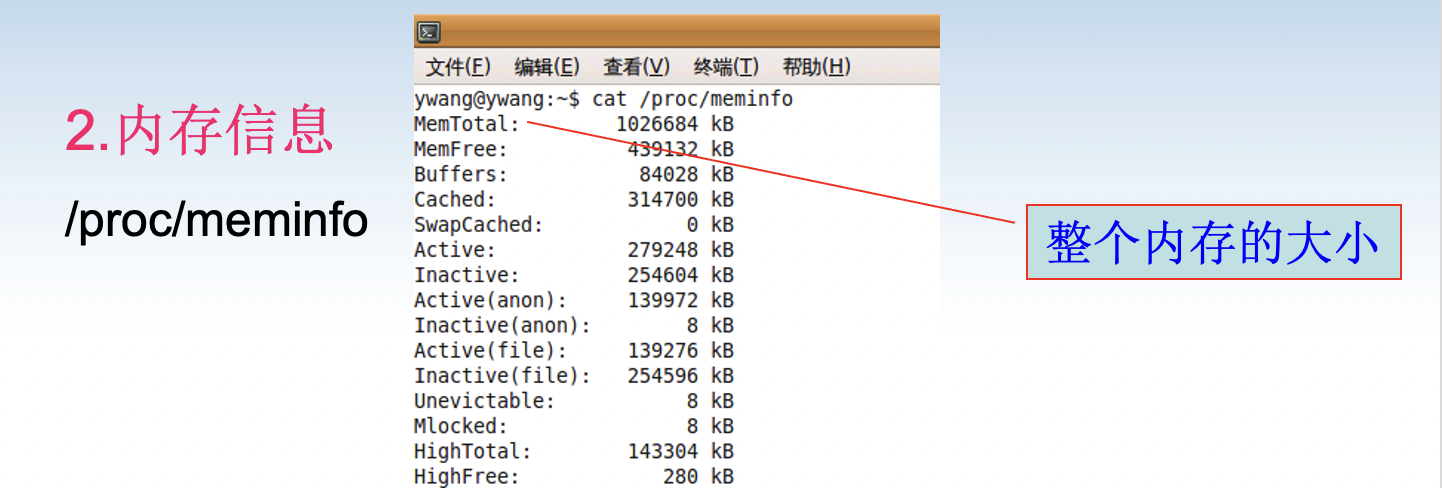
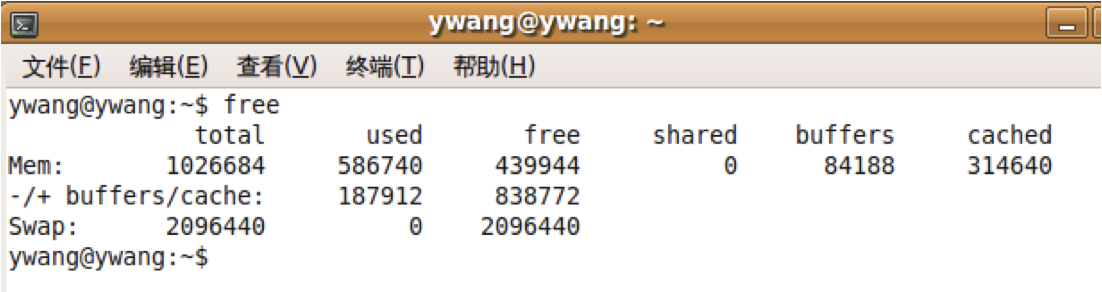
查看usb设备信息:
lsusb;
查看硬盘信息:
sudo fdisk -l;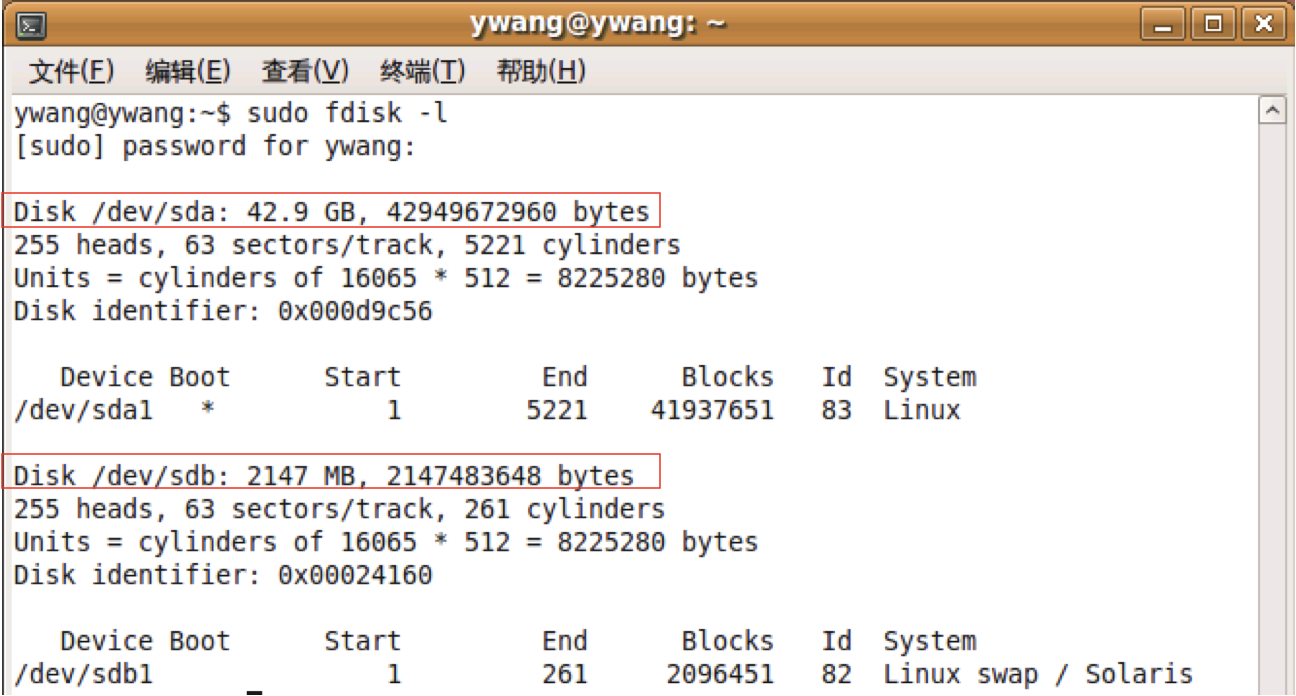
查看显卡、网卡等设备信息:
lspci;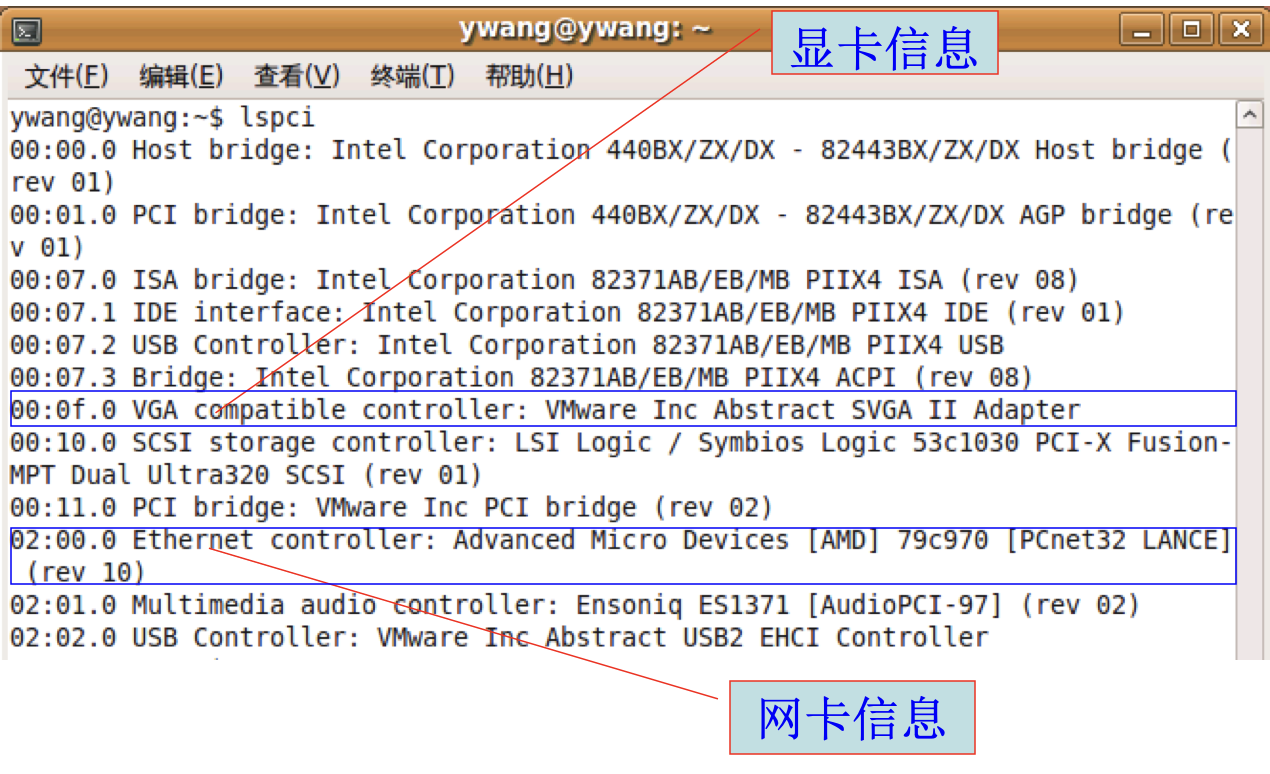
4.文件管理(要求完全掌握)
文件管理基本命令:
| 效果 | 命令 |
|---|---|
| 创建文件 | touch |
| 删除~ | rm |
| 查看~ | cat、tac、less、more、head、tail |
| 拷贝~ | cp |
| 列表~ | ls |
| ~改名或移动 | mv |
| 查找~ | find |
创建文件:==(p192)==
touch 文件名:在指定路径创建指定文件(不是目录!),文件类型由后缀指定(默认文档文件);1
2
3
4
5
6
7
8
9
10
11例子
(base) sdyzzy@SDYZZY-MacBook-Pro study % touch test3
(base) sdyzzy@SDYZZY-MacBook-Pro study % touch ./test4
(base) sdyzzy@SDYZZY-MacBook-Pro study % touch ~/study/test5
(base) sdyzzy@SDYZZY-MacBook-Pro study % touch /Users/sdyzzy/study/test6
(base) sdyzzy@SDYZZY-MacBook-Pro study % touch test7.md
(base) sdyzzy@SDYZZY-MacBook-Pro study % touch .file1
(base) sdyzzy@SDYZZY-MacBook-Pro study % ls
test1 test2 test3 test4 test5 test6 test7.md
(base) sdyzzy@SDYZZY-MacBook-Pro study % ls -a
.file1 test1 test2 test3 test4 test5 test6 test7.md删除文件:==(p185)==
rm [-fir] 文件名1 文件名2 目录名3:同时删除几个文件;参数说明:
-i:交互式删除,即删除前逐一确认。为防止误操作,可以设置rm别名为alias rm='rm –i';-f:force,即使文件属性设为只读,也强制删除,无需确认;-r:删除目录及其下文件;--force:强力删除,例如rm被设置别名之后删除麻烦,可用以下命令强制删除rm 文件名 --force;
1
2
3
4
5
6
7
8
9
10
11
12例子
(base) sdyzzy@SDYZZY-MacBook-Pro study % rm -i test3 # 确认删除
remove test3? y
(base) sdyzzy@SDYZZY-MacBook-Pro study % ls
test1 test4 test6
test2 test5 test7.md
(base) sdyzzy@SDYZZY-MacBook-Pro study % rm test* # 利用通配符"*"删除大量文件
(base) sdyzzy@SDYZZY-MacBook-Pro study % ls
(base) sdyzzy@SDYZZY-MacBook-Pro study %
(base) sdyzzy@SDYZZY-MacBook-Pro study % rm ./-aaa- # 删除名字带“-”的文件或目录查看文件全部内容:==(p187)==
cat、less、more、tac 文件名: 查看文件的内容;cat:从第一行开始显示文件内容;tac:从最后一行开始显示文件内容;less:逐行或逐页显示文件内容,用上下键、上下页键翻看;more:逐页显示文件内容,且只能用空格键向后翻页;less/more命令查看文件时,退出命令均为q;
查看文件前面/后面指定行数的内容:
head/tail [–n number] 文件名;==(用于数据截取)==参数:
–n number:number表示显示多少行,默认10行;1
2
3
4例子
head -n 20 /boot/grub/menu.lst # 查看文件menu.lst的前面20行
tail -n 20 /boot/grub/menu.lst # 后面20行
head -n -20 /boot/grub/menu.lst # 除了后面20行
复制文件或目录:==(p183)==
cp [-r] 被复制文件或目录名 新文件或目录名:默认复制在当前目录;- 参数:
-r:递归复制,用于复制目录;
1
2
3
4
5
6
7
8
9
10
11
12
13
14
15
16
17
18
19
20
21
22
23例子
(base) sdyzzy@SDYZZY-MacBook-Pro study % touch file1 # 创建文件
(base) sdyzzy@SDYZZY-MacBook-Pro study % cp file1 file2
(base) sdyzzy@SDYZZY-MacBook-Pro study % cp file1 ../study/file3
(base) sdyzzy@SDYZZY-MacBook-Pro study % cp file1 /Users/sdyzzy/study/file4
(base) sdyzzy@SDYZZY-MacBook-Pro study % ls
file1 file2 file3 file4
(base) sdyzzy@SDYZZY-MacBook-Pro study % cd /
(base) sdyzzy@SDYZZY-MacBook-Pro / % cp /Users/sdyzzy/study/file1 /Users/sdyzzy/study/file5
(base) sdyzzy@SDYZZY-MacBook-Pro / % ls /Users/sdyzzy/study
file1 file2 file3 file4 file5
(base) sdyzzy@SDYZZY-MacBook-Pro study % ls
file1 file2 file3 file4 file5
(base) sdyzzy@SDYZZY-MacBook-Pro study % mkdir filedir # 创建目录
(base) sdyzzy@SDYZZY-MacBook-Pro study % cp filedir ../filedir # 复制目录必须加参数-r
cp: filedir is a directory (not copied).
(base) sdyzzy@SDYZZY-MacBook-Pro study % cp -r filedir ../filedir # 复制目录必须加参数-r
(base) sdyzzy@SDYZZY-MacBook-Pro study % cd ..
(base) sdyzzy@SDYZZY-MacBook-Pro ~ % ls
Desktop filedir
Documents gw
……- 参数:
移动文件、目录或修改文件名、目录名:==(p186)==
mv 文件名或目录名 [路径]新的文件名或目录名: 移动文件,若不加路径就是改名,还可以同时移动并改名。注意:mv一个目录到该路径下已存在的另一个目录,是移动而非改名!
1
2
3
4
5
6
7
8
9
10
11
12
13
14
15
16
17
18
19
20
21
22
23例子
(base) sdyzzy@SDYZZY-MacBook-Pro study % ls
file1 file2 file3 file4 file5
(base) sdyzzy@SDYZZY-MacBook-Pro study % mv file1 file1_new # 文件改名
(base) sdyzzy@SDYZZY-MacBook-Pro study % ls
file1_new file2 file3 file4 file5
(base) sdyzzy@SDYZZY-MacBook-Pro study % mv file1_new ../ # 移动文件
(base) sdyzzy@SDYZZY-MacBook-Pro study % ls ../
Desktop file1_new
Documents gw
……
(base) sdyzzy@SDYZZY-MacBook-Pro study % mkdir dir1 dir2 dir3
(base) sdyzzy@SDYZZY-MacBook-Pro study % ls
file2 file3 file4 file5 dir1 dir2 dir3
(base) sdyzzy@SDYZZY-MacBook-Pro study % mv dir1 dir4 # 目录改名
(base) sdyzzy@SDYZZY-MacBook-Pro study % ls
file2 file3 file4 file5 dir2 dir3 dir4
(base) sdyzzy@SDYZZY-MacBook-Pro study % mv dir4 dir2 # 移动目录(这里不是改名!因为dir2已存在)
(base) sdyzzy@SDYZZY-MacBook-Pro study % ls
file2 file3 file4 file5 dir2 dir3
(base) sdyzzy@SDYZZY-MacBook-Pro study % ls ./dir2
dir4查找文件或目录:==(p203)==
find 路径 –name 要找的文件名或目录名:在指定目录下查找指定文件名或目录名的文件;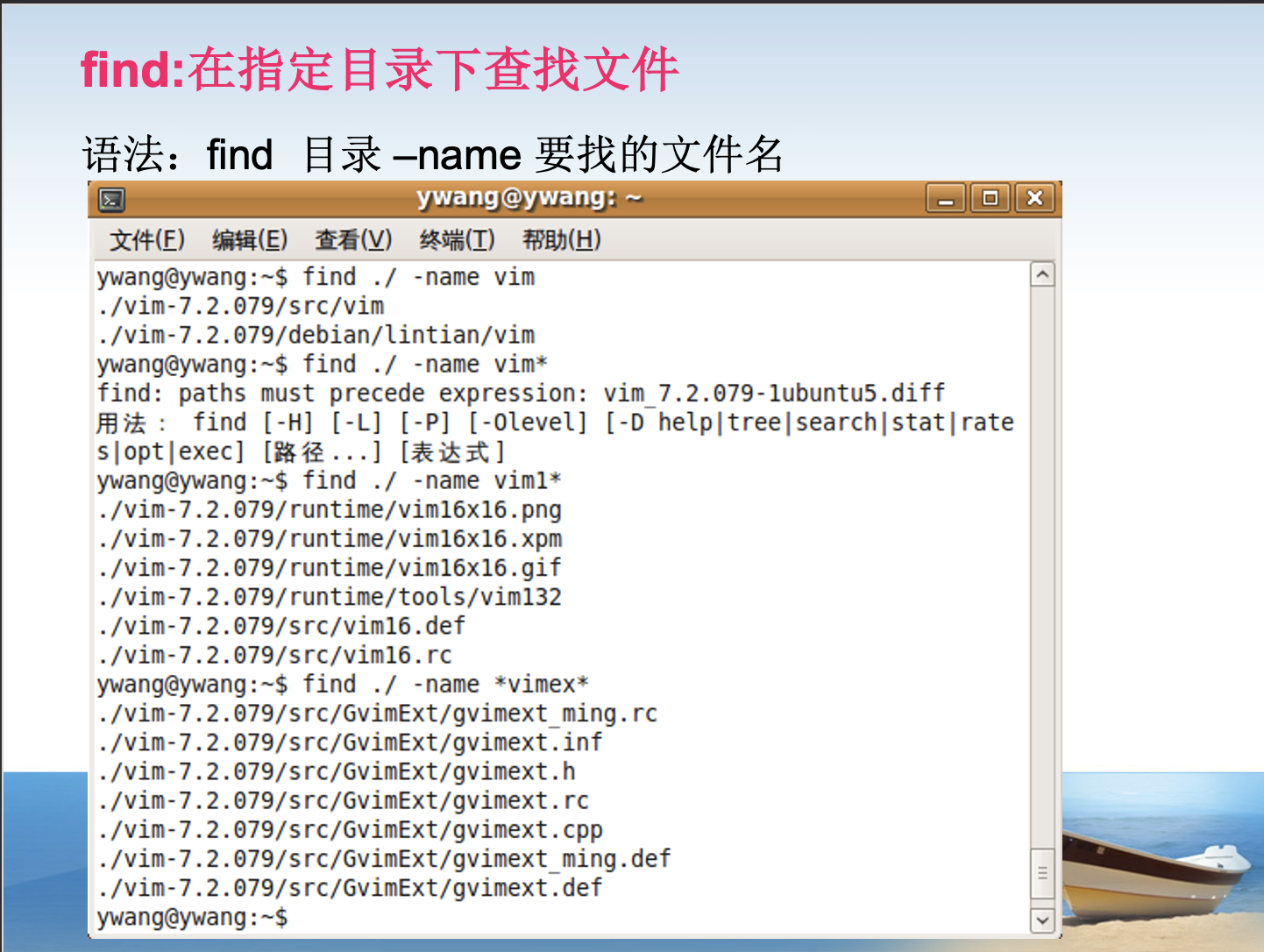

1
2
3
4
5
6例子
(base) sdyzzy@SDYZZY-MacBook-Pro study % find ./ -name dir* # 没加单引号,报错
find: dir2: unknown primary or operator
(base) sdyzzy@SDYZZY-MacBook-Pro study % find ./ -name 'dir*' # 加了单引号,运行(文件和目录都要加)
.//dir2
.//dir1比较两个文件内容是否相同:
cmp 文件一路径 文件二路径;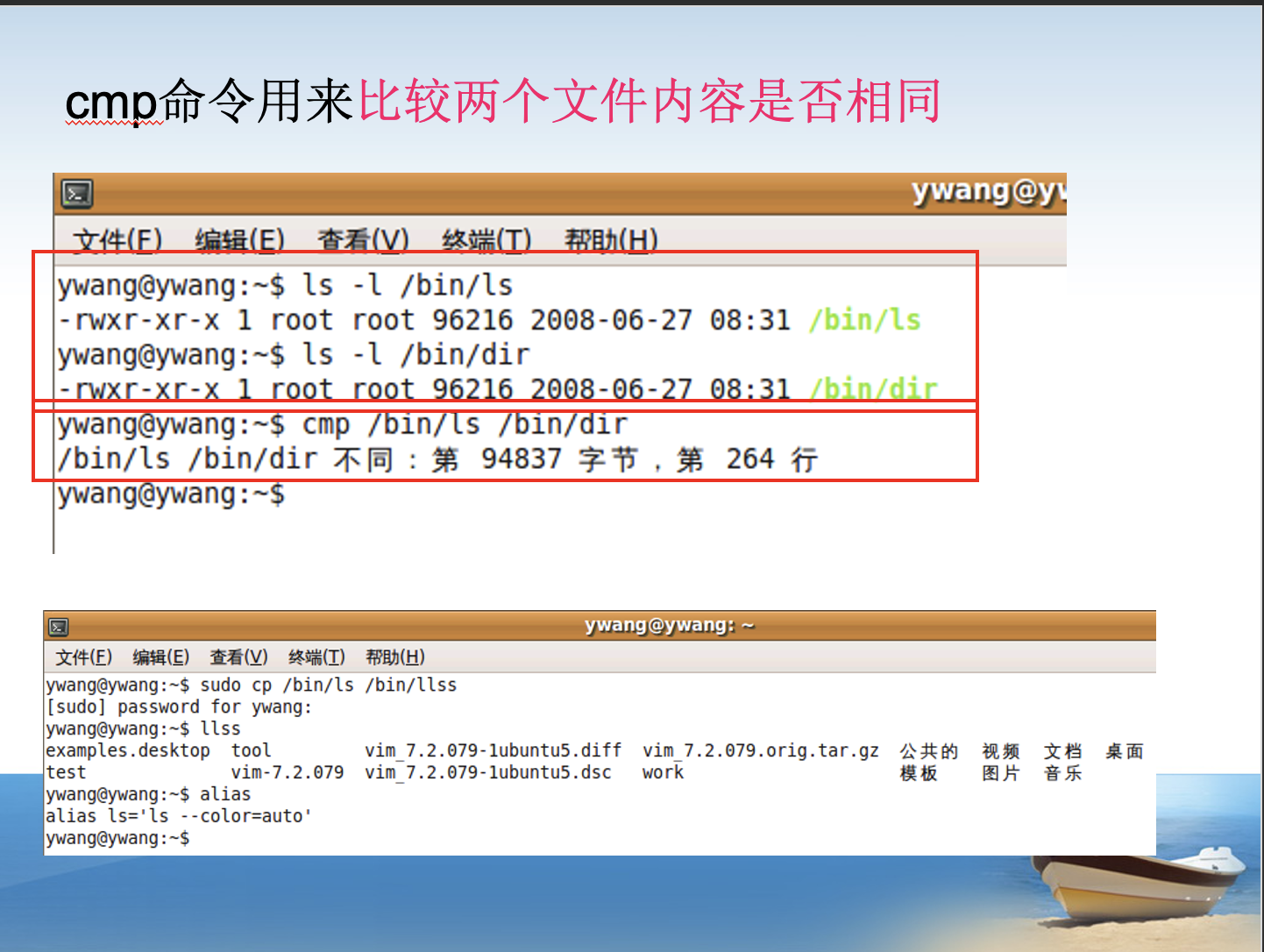
1
2
3
4
5
6例子
(base) sdyzzy@SDYZZY-MacBook-Pro study % cmp file1 file2 # 比较两个不同的文件
file1 file2 differ: char 2, line 1
(base) sdyzzy@SDYZZY-MacBook-Pro study % cp file1 file1_cp
(base) sdyzzy@SDYZZY-MacBook-Pro study % cmp file1 file1_cp # 比较两个相同的文件
(base) sdyzzy@SDYZZY-MacBook-Pro study %
5.目录管理(要求完全掌握)
目录管理基本命令:
| 效果 | 命令 |
|---|---|
| 创建目录 | mkdir |
| 删除~ | rmdir/rm -r |
| 查看当前~/切换~ | pwd/cd |
| 查看当前~下的文件/列表 | ls |
| 复制~ | cp |
| ~改名或移动 | mv |
| 查找~ | find |
| 修改所有者权限 | chown,chgrp |
| 修改文件执行权限 | chmod |
创建目录:
mkdir 路径及目录名:在指定路径创建指定目录名的目录;1
2
3
4
5
6
7例子
(base) sdyzzy@SDYZZY-MacBook-Pro study % mkdir filedir # 在当前目录创建
(base) sdyzzy@SDYZZY-MacBook-Pro study % ls
file1 file2 file3 file4 file5 filedir
(base) sdyzzy@SDYZZY-MacBook-Pro ~ % mkdir ./study/dir # 在指定路径创建
(base) sdyzzy@SDYZZY-MacBook-Pro ~ % ls ./study
file1 file2 file3 file4 file5 filedir dir删除目录:
rmdir/rm –r 目录名:删除指定路径下指定目录名的目录,但是rmdir不能删除内部有文件的目录,而rm -r可以;1
2
3
4
5
6
7
8
9
10
11
12
13
14
15
16
17
18
19
20
21
22
23
24
25
26例子
(base) sdyzzy@SDYZZY-MacBook-Pro study % rmdir filedir # 删除目录
(base) sdyzzy@SDYZZY-MacBook-Pro study % ls
file1 file2 file3 file4 file5 dir
(base) sdyzzy@SDYZZY-MacBook-Pro study % mkdir filedir # 创建目录
(base) sdyzzy@SDYZZY-MacBook-Pro study % ls
file1 file2 file3 file4 file5 filedir dir
(base) sdyzzy@SDYZZY-MacBook-Pro study % cd ./filedir
(base) sdyzzy@SDYZZY-MacBook-Pro filedir % touch file1 # 在目录/filedir下创建一个文件
(base) sdyzzy@SDYZZY-MacBook-Pro filedir % cd ..
(base) sdyzzy@SDYZZY-MacBook-Pro study % rmdir filedir # rmdir无法删除该目录
rmdir: filedir: Directory not empty
(base) sdyzzy@SDYZZY-MacBook-Pro study % rm -r filedir # rm -r可以删除
(base) sdyzzy@SDYZZY-MacBook-Pro study % ls
file1 file2 file3 file4 file5 dir
(base) sdyzzy@SDYZZY-MacBook-Pro study % mkdir filedir # 创建目录
(base) sdyzzy@SDYZZY-MacBook-Pro study % cd /
(base) sdyzzy@SDYZZY-MacBook-Pro / % rmdir /Users/sdyzzy/study/filedir # 删除指定路径下的
(base) sdyzzy@SDYZZY-MacBook-Pro / % ls /Users/sdyzzy/study
file1 file2 file3 file4 file5 dir
(base) sdyzzy@SDYZZY-MacBook-Pro study % rm -r file[1,2,3] # 同时删除多个目录
(base) sdyzzy@SDYZZY-MacBook-Pro study % ls
file4 file5 dir复制目录:具体见前面文件部分;
目录改名或移动:具体见前面文件部分;
查找目录:具体见前面文件部分;
改变文件权限:具体见第五章第2节;==(以下p156)==
修改文件/目录的用户owner:
chown [-R] 用户名 文件或目录名修改文件/目录的用户组group:
chgrp [-R] 用户组名 文件或目录名同时修改文件/目录的用户和用户组:
chown [-R] 用户名:用户组名 文件或目录名- 参数:
-R:递归修改,即修改该目录下的所有文件、目录的相关内容;
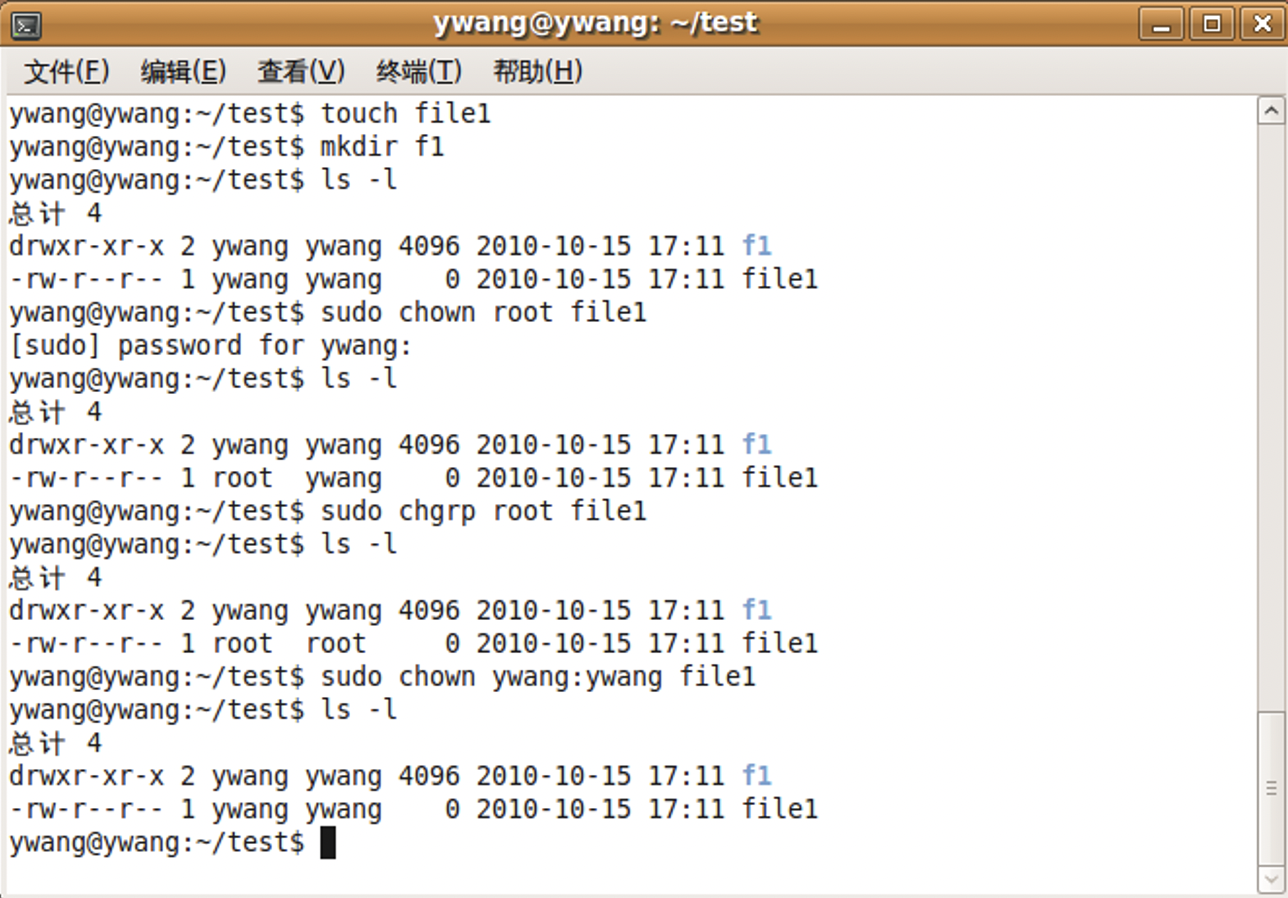
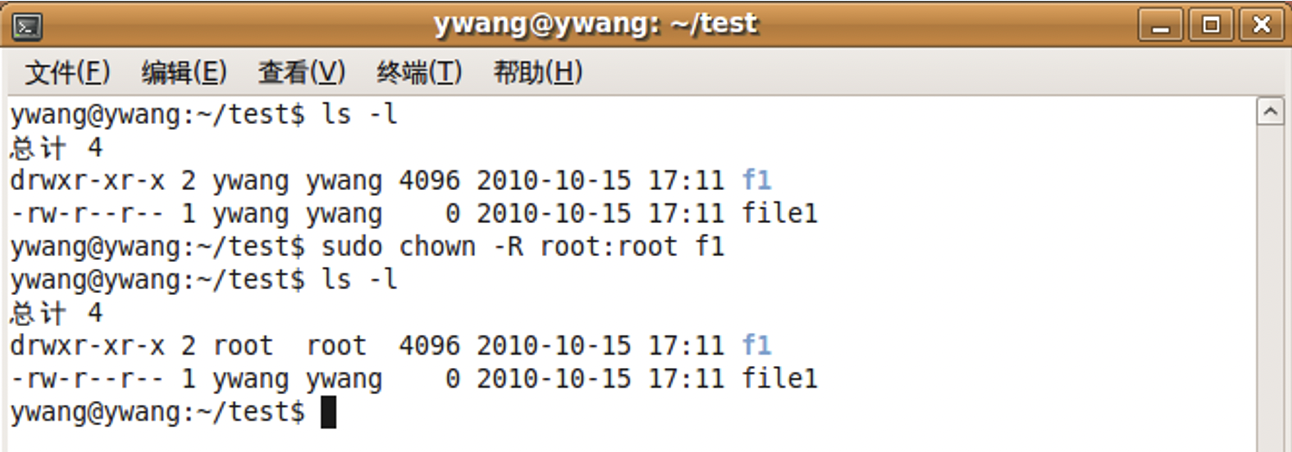
- 参数:
6.磁盘管理
磁盘管理基本命令:
| 效果 | 命令 |
|---|---|
| FS容量 | df |
| 目录容量 | du |
| 磁盘分区 | fdisk/cfdisk |
| 磁盘格式化 | mkfs |
| 文件系统的挂载 | mount |
| 文件系统的卸载 | umount |
| 硬盘速度 | hdparm |
查看磁盘容量:==(p225)==
df [-hT]:列出文件系统的整体磁盘使用量,disk free简写;参数:
-h:自动以k、M、G为单位显示,提高可读性;-T:同时显示该硬盘分区的文件系统类型(如xfs);
1
2
3
4
5
6
7
8
9
10
11
12
13
14例子
(base) sdyzzy@SDYZZY-MacBook-Pro ~ % df
文件系统 总容量(单位512KB) 已使用 可使用 容量 挂载点
Filesystem 512-blocks Used Available Capacity iused ifree %iused Mounted on
/dev/disk3s1s1 1942700360 30122288 1691808480 2% 502047 4293965346 0% /
devfs 396 396 0 100% 686 0 100% /dev
/dev/disk3s6 1942700360 40 1691808480 1% 0 8459042400 0% /System/Volumes/VM
/dev/disk3s2 1942700360 351952 1691808480 1% 707 8459042400 0% /System/Volumes/Preboot
/dev/disk3s4 1942700360 936 1691808480 1% 17 8459042400 0% /System/Volumes/Update
/dev/disk1s2 1024000 12328 982816 2% 1 4914080 0% /System/Volumes/xarts
/dev/disk1s1 1024000 14992 982816 2% 21 4914080 0% /System/Volumes/iSCPreboot
/dev/disk1s3 1024000 4144 982816 1% 51 4914080 0% /System/Volumes/Hardware
/dev/disk3s5 1942700360 218407160 1691808480 12% 959255 8459042400 0% /System/Volumes/Data
map auto_home 0 0 0 100% 0 0 100% /System/Volumes/Data/home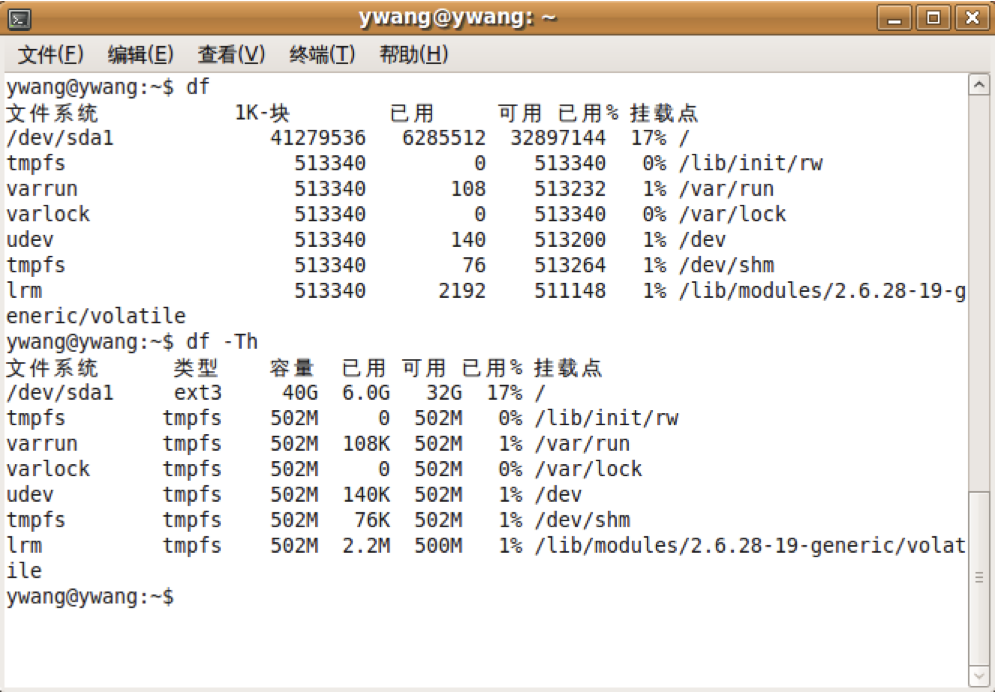
查看内存和swap分区容量:==(p254)==
free [-bkmg]:默认情况下,即在没有选项的情况下,显示内存的使用信息,默认按照kb;参数:
m:按照mb输出;
输出:
total:总计物理内存的大小;
used:已使用内存;
free:剩余可用内存;
shared:多个进程共享的内存总额;
buffers/cached:磁盘缓存的大小。
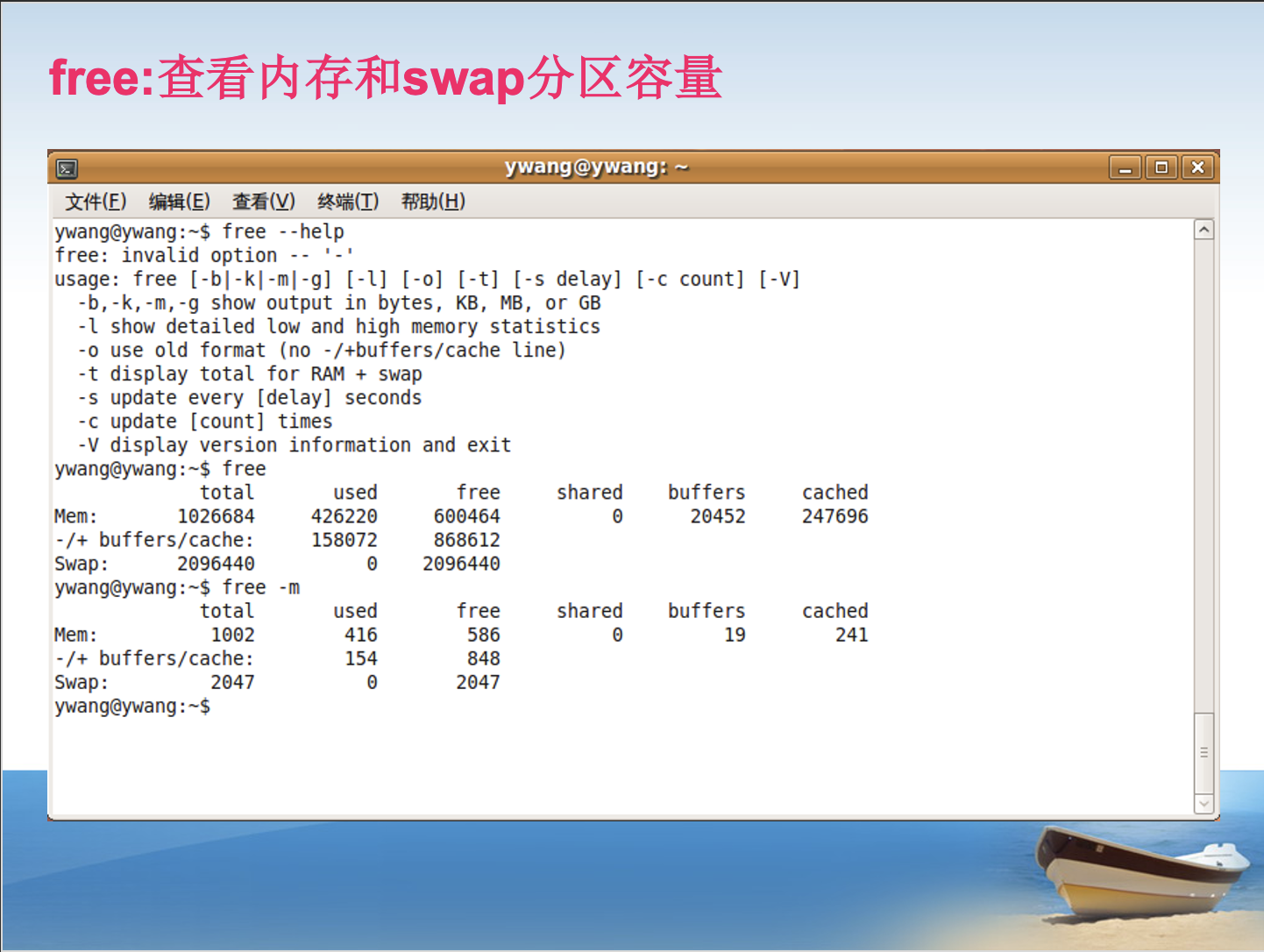
查看目录容量:==(p226)==
du [-hs] 待查看的目录路径:查看指定目录下各文件使用的容量,默认显示各个文件的(kb);参数:
-h:自动以k、M、G为单位显示;-s:仅显示该目录总计的使用容量;
1
2
3
4
5
6
7
8
9
10
11例子
(base) sdyzzy@SDYZZY-MacBook-Pro ~ % du ./study # 默认显示各个目录的
0 ./study/test/filedir/file
24 ./study/test/filedir
48 ./study/test
(base) sdyzzy@SDYZZY-MacBook-Pro ~ % du -h ./study
0B ./study/test/filedir/file
12K ./study/test/filedir
24K ./study/test
(base) sdyzzy@SDYZZY-MacBook-Pro ~ % du -s ./study # 显示study总使用容量
104 ./study磁盘分区命令:==(p233)==
fdisk [-l] [设备名称]:参数:
-l:直接列出该硬盘设备的分区表;
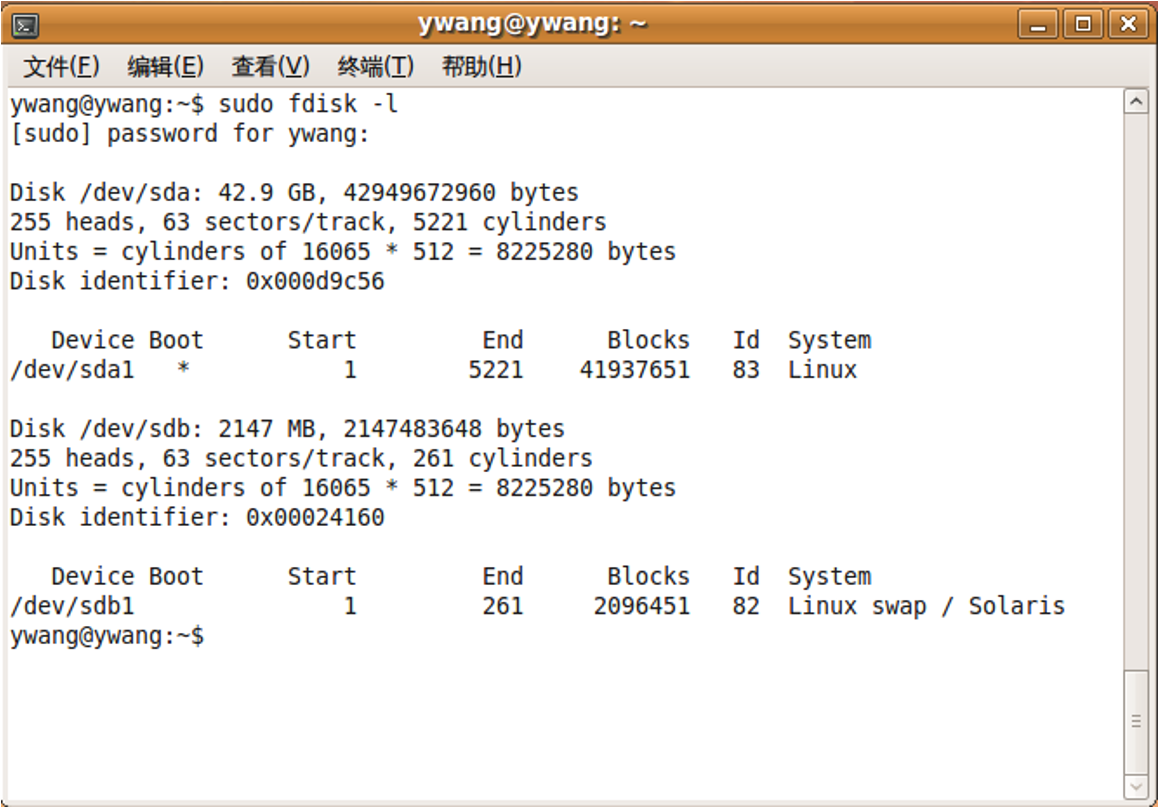
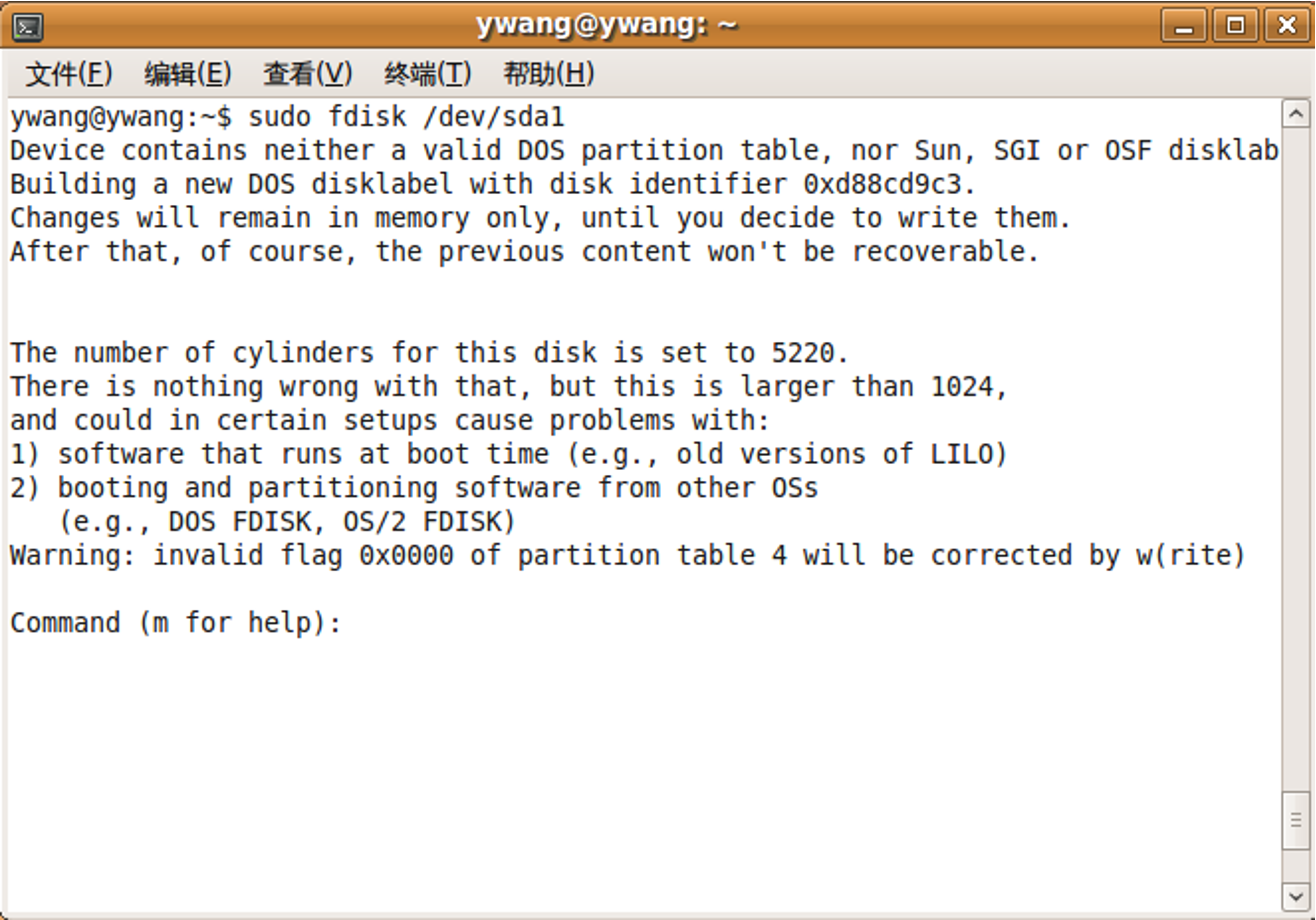
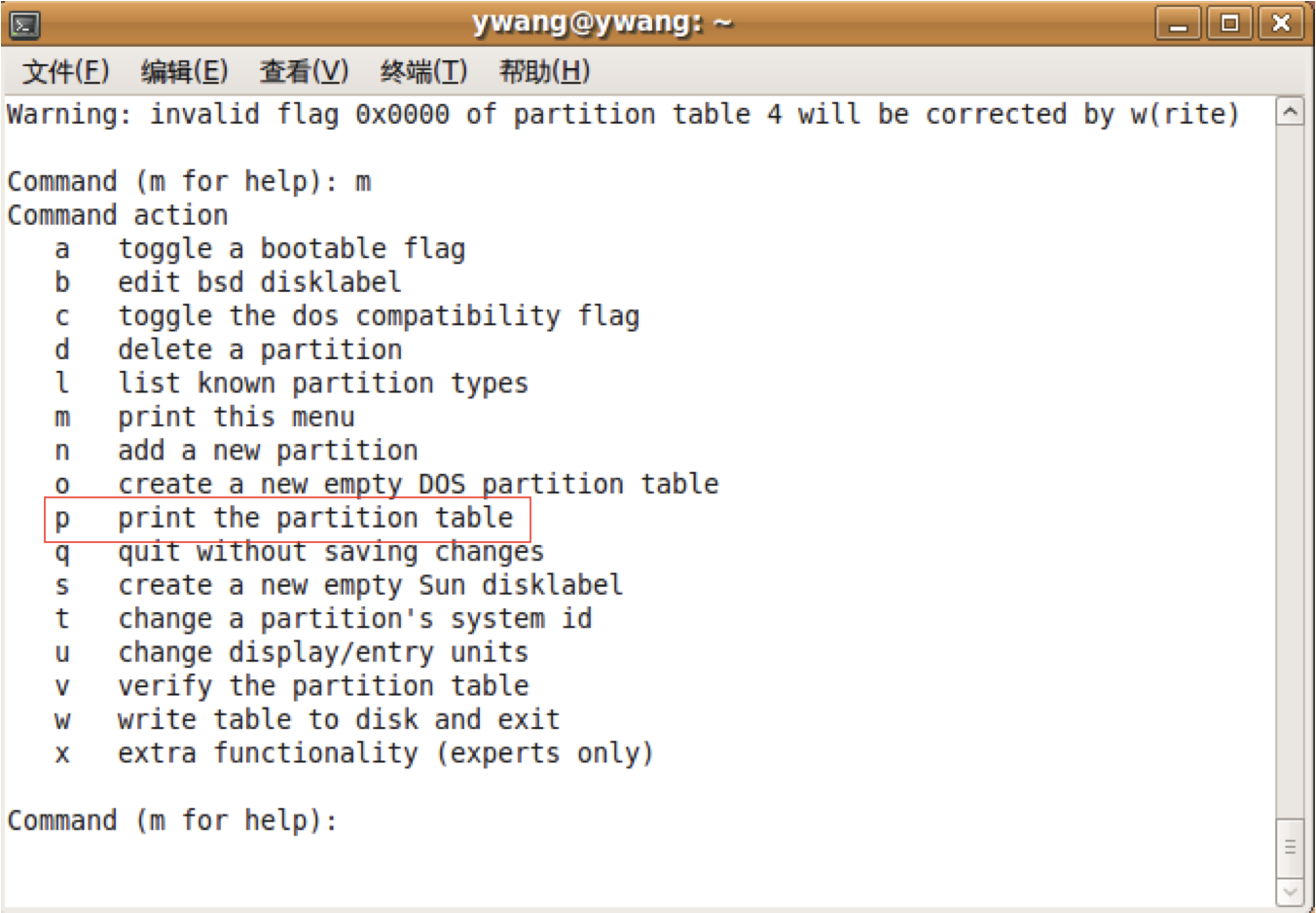
- cfdisk命令:
sudo cfdisk,显示以下。
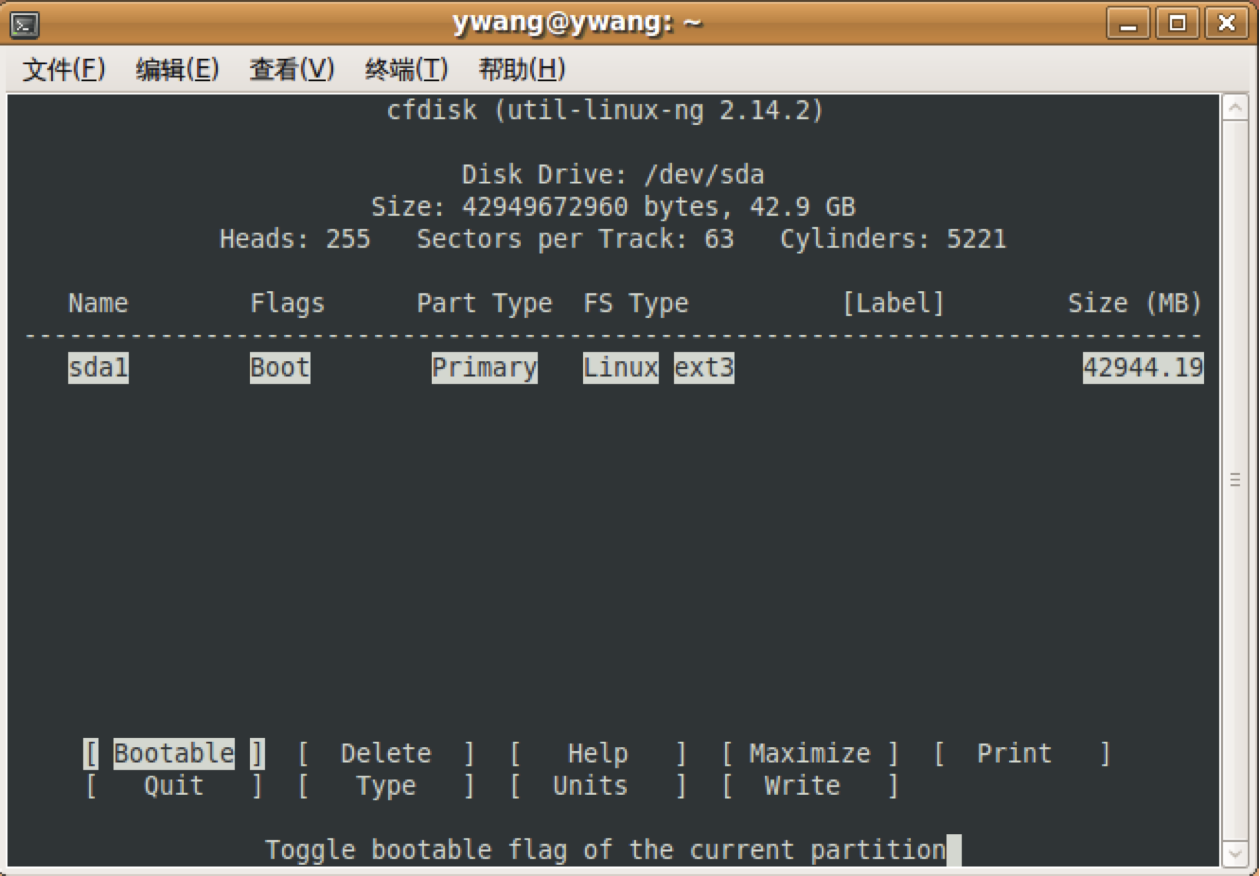
磁盘格式化(创建文件系统):==(p238)==
mkfs [–T] [文件格式] [设备名称]:1
2例子
mkfs –T fat32 /dev/sda1文件系统的挂载/卸载:==(p243)==
mount:显示当前的挂载信息;mount 设备文件名 挂载点:将指定设备挂载到挂载点;umount 文件设备名或挂载点:将已经挂载的文件系统卸载。1
2
3
4
5
6
7
8
9
10
11
12
13
14
15
16例子
mount /dev/cdrom /mnt
umount dev/cdrom
umount /mnt
(base) sdyzzy@SDYZZY-MacBook-Pro ~ % mount
/dev/disk3s1s1 on / (apfs, sealed, local, read-only, journaled)
devfs on /dev (devfs, local, nobrowse)
/dev/disk3s6 on /System/Volumes/VM (apfs, local, noexec, journaled, noatime, nobrowse)
/dev/disk3s2 on /System/Volumes/Preboot (apfs, local, journaled, nobrowse)
/dev/disk3s4 on /System/Volumes/Update (apfs, local, journaled, nobrowse)
/dev/disk1s2 on /System/Volumes/xarts (apfs, local, noexec, journaled, noatime, nobrowse)
/dev/disk1s1 on /System/Volumes/iSCPreboot (apfs, local, journaled, nobrowse)
/dev/disk1s3 on /System/Volumes/Hardware (apfs, local, journaled, nobrowse)
/dev/disk3s5 on /System/Volumes/Data (apfs, local, journaled, nobrowse, protect)
map auto_home on /System/Volumes/Data/home (autofs, automounted, nobrowse)硬盘速度:
hdparm [-tT] [设备名称]:参数:
-t:硬盘读取速度;-T:硬盘快读的读取速度;
注意:这个命令的其他参数慎用!
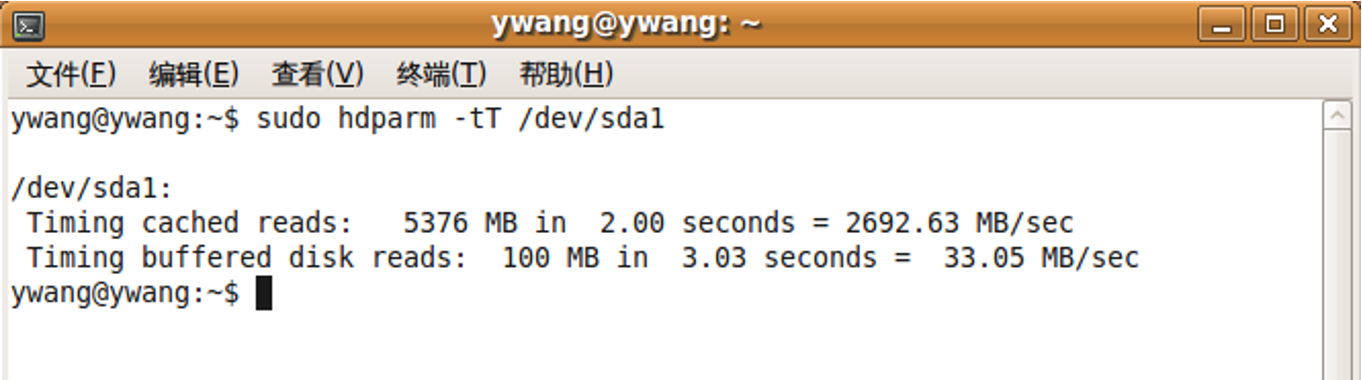
7.用户管理
用户管理基本命令:
| 效果 | 命令 |
|---|---|
| 添加用户 | adduser、useradd |
| 添加用户组 | groupadd |
| 删除用户 | userdel |
| 删除用户组 | groupdel |
| 更改用户/更改用户组 | usermod/groupmod |
| 更改密码 | passwd |
| 切换用户 | su |
| 切换用户执行 | sudo |
| 查看用户/组id | id |
添加用户:==(p426)==
useradd [-em] [用户名]:添加账号(密码用passwd添加);adduser [用户名]:相当于useradd –m [用户名]参数:
-e 日期:禁用帐号的日期,日期格式为:YYYY-MM-DD;-m:若使用者的主目录不存在,则创建它;
删除用户:==(p434)==
userdel [-r] [用户名]参数:
-r:同时删除主目录和邮箱;
添加用户组:==(p437)==
groupadd [参数] [用户组名]删除用户组:==(p437)==
groupdel [参数] [用户组名]更改用户:==(p433)==
usermod [-edl] [用户名]参数:
-e 日期:禁用帐号的日期,日期格式为:YYYY-MM-DD;-d:更改用户的登录主目录,例如:sudo usermod –d /home/user2 wang命令为将用户wang的主目录改为/home/user2;-l:更改用户登录名,例如:sudo usermod –l galaxy wang命令将用户wang的登录名改为galaxy;
更改用户组:==(p437)==
group –n [新用户组名] [旧用户组名]参数:
-n:更改既有用户组名。
更改用户密码:==(p430)==
passwd [用户名]:给新添加的账号加入密码,或者修改其他旧账号密码;passwd:修改当前用户的密码。切换用户:==(p444)==
su [用户名]:su命令后面通常加一个“-”,保证环境变量也全部切换到要切换用户的环境变量。切换用户执行:
sudo:以root用户的方式执行命令(但是未切换为root)。- su与sudo的区别:
使用su - 提供root账号的密码,可以切换到root用户;
使用sudo su -,提供当前用户的密码,也可以切换到root用户;
如果我们的Linux系统有很多用户需要使用的话,前者要求所有用户都知道root用户的密码,显然是非常危险的;后者是不需要暴露root账户密码的,用户只需要输入自己的账户密码就可以。
- su与sudo的区别:
查看用户/组id:==(p434)==
id [用户名]:返回UID、GID、组ID。
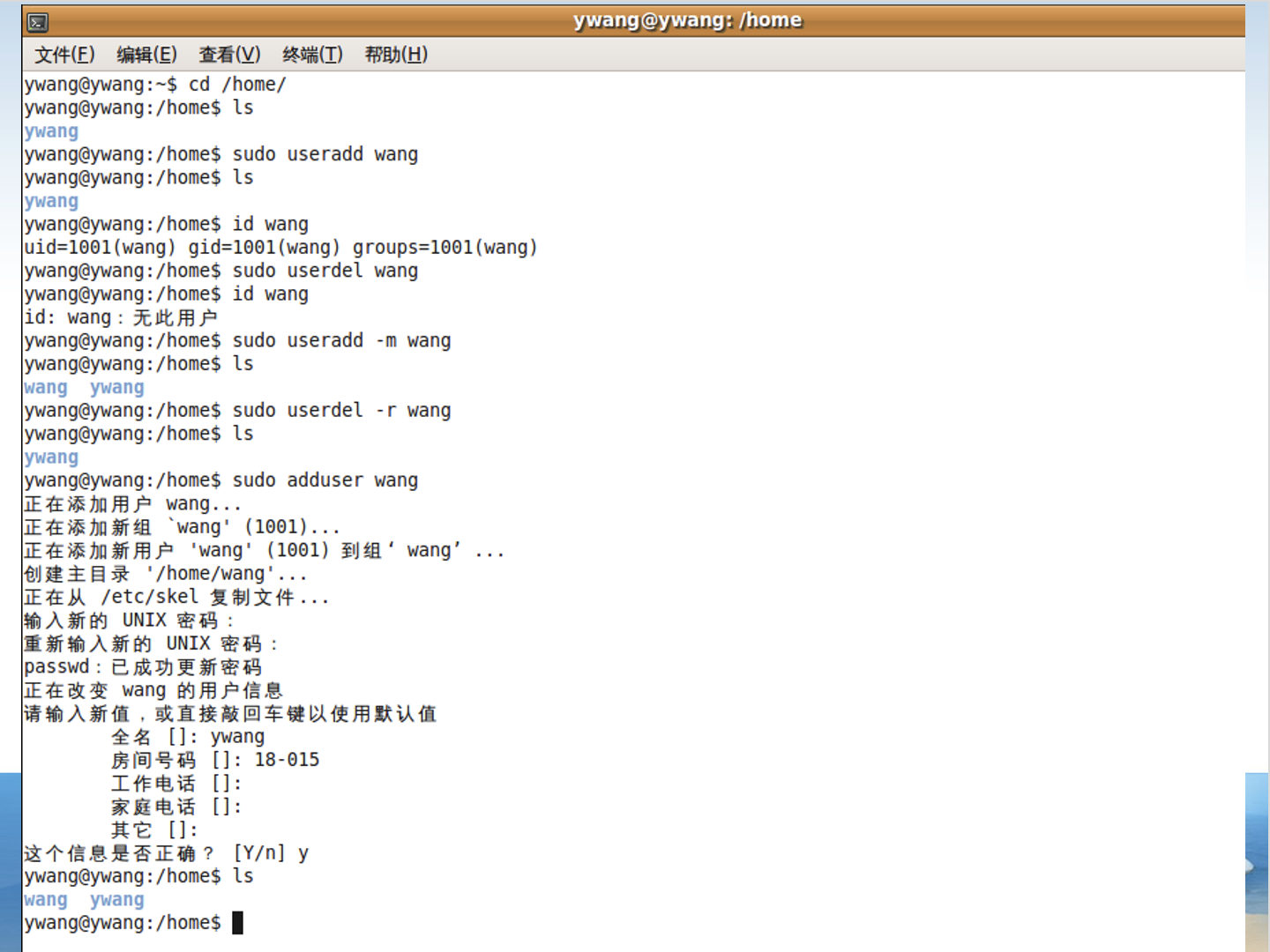
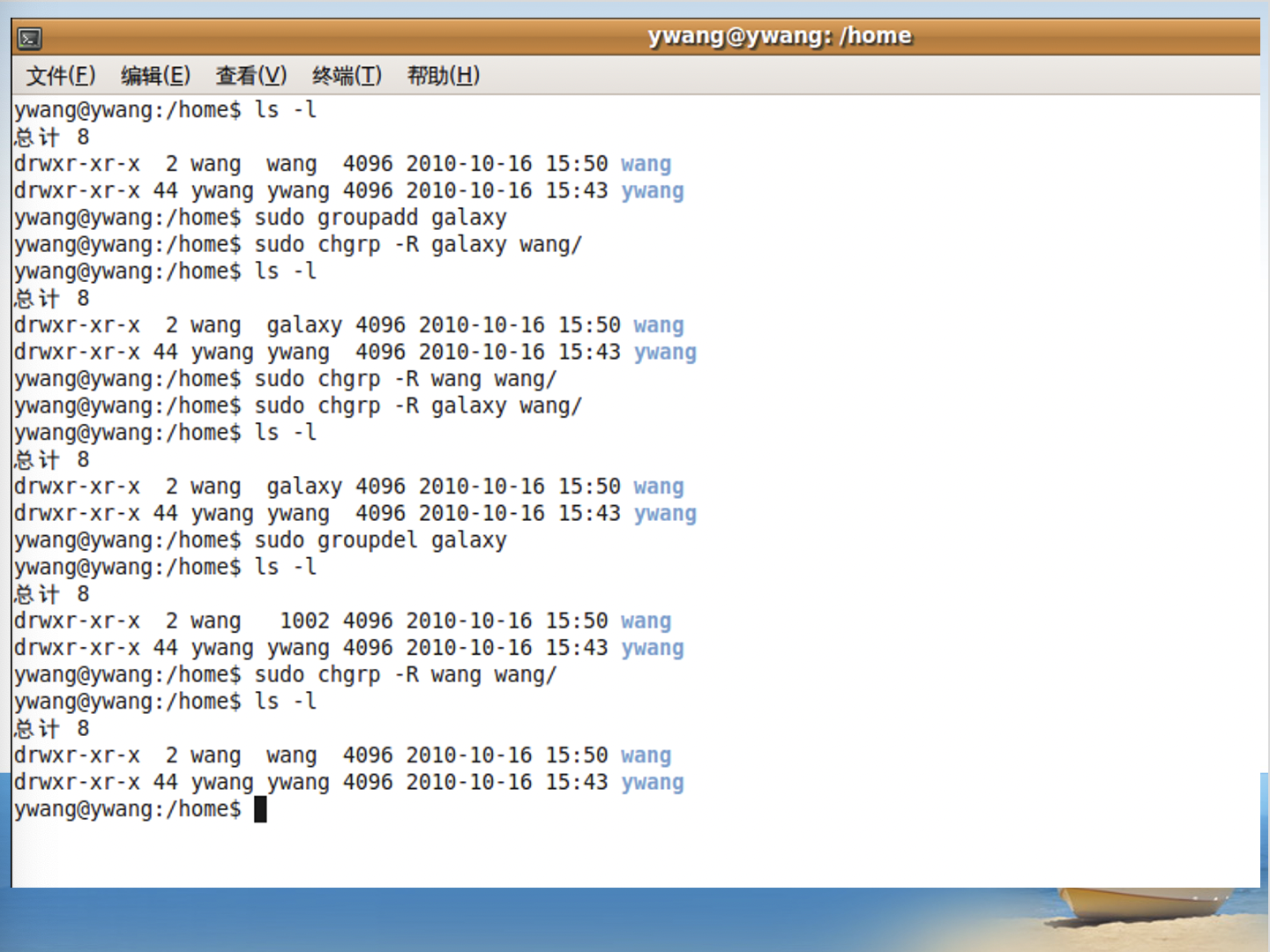
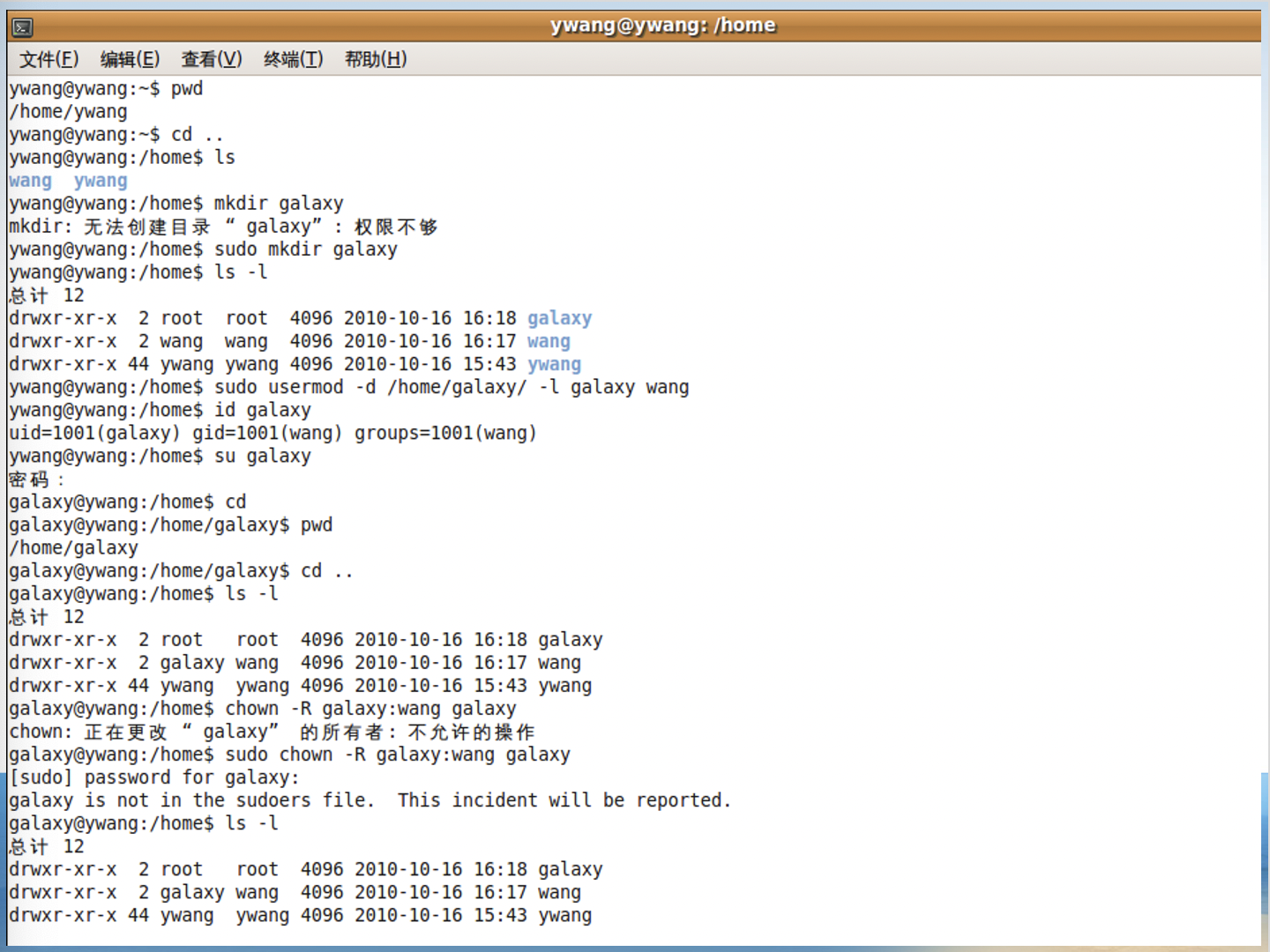
8.进程管理
进程:在内存中处于运行中的程序,严格讲只要是内存中的程序都叫进程(无论运行的还是死掉的程序) 。
计算机内存中主要包括两部分内容:程序和数据。其中程序是不可写的(病毒除外),数据是可读可写的。
进程管理基本命令:
| 效果 | 命令 |
|---|---|
| 查看进程 | ps |
| 进程树 | pstree |
| 杀死进程 | kill/pkill/xkill |
| 将前台运行的命令终止 | ctrl+c |
| 将前台执行的命令放到后台,并暂停 | ctrl+z |
| 动态查看 | top |
| 在后台运行进程/查看后台进程 | &/jobs |
| 调回前台/调回后台 | fg/bg |
| 优先级调整 | renice |
查看进程:
ps [-A/au/aux/l]==(p524)==参数:
-A:列出所有的进程;-au:显示较详细的信息;-aux:显示系统所有进程(包含其他用户的进程);-l:显示加长,从而可以显示较多的信息。
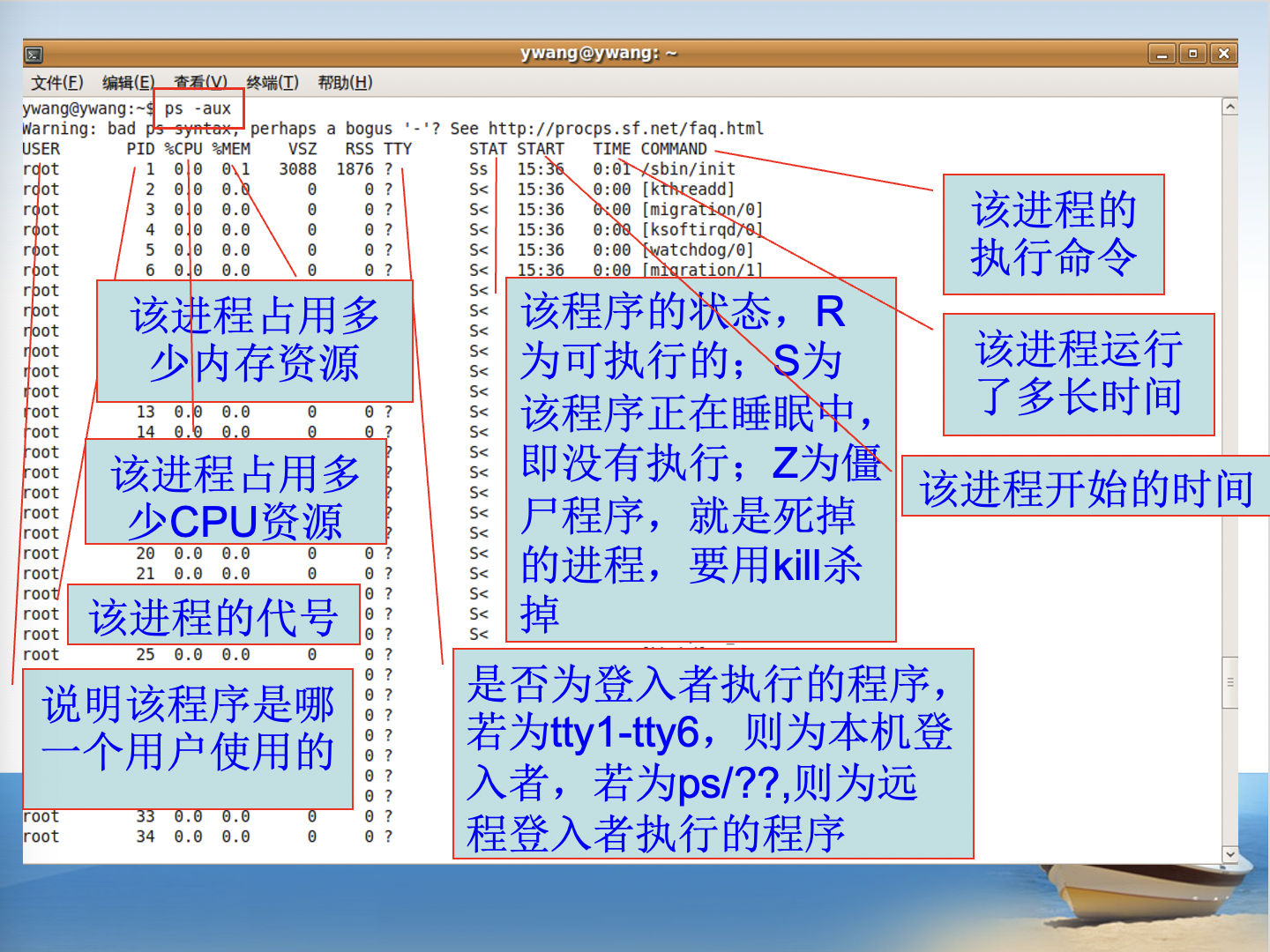
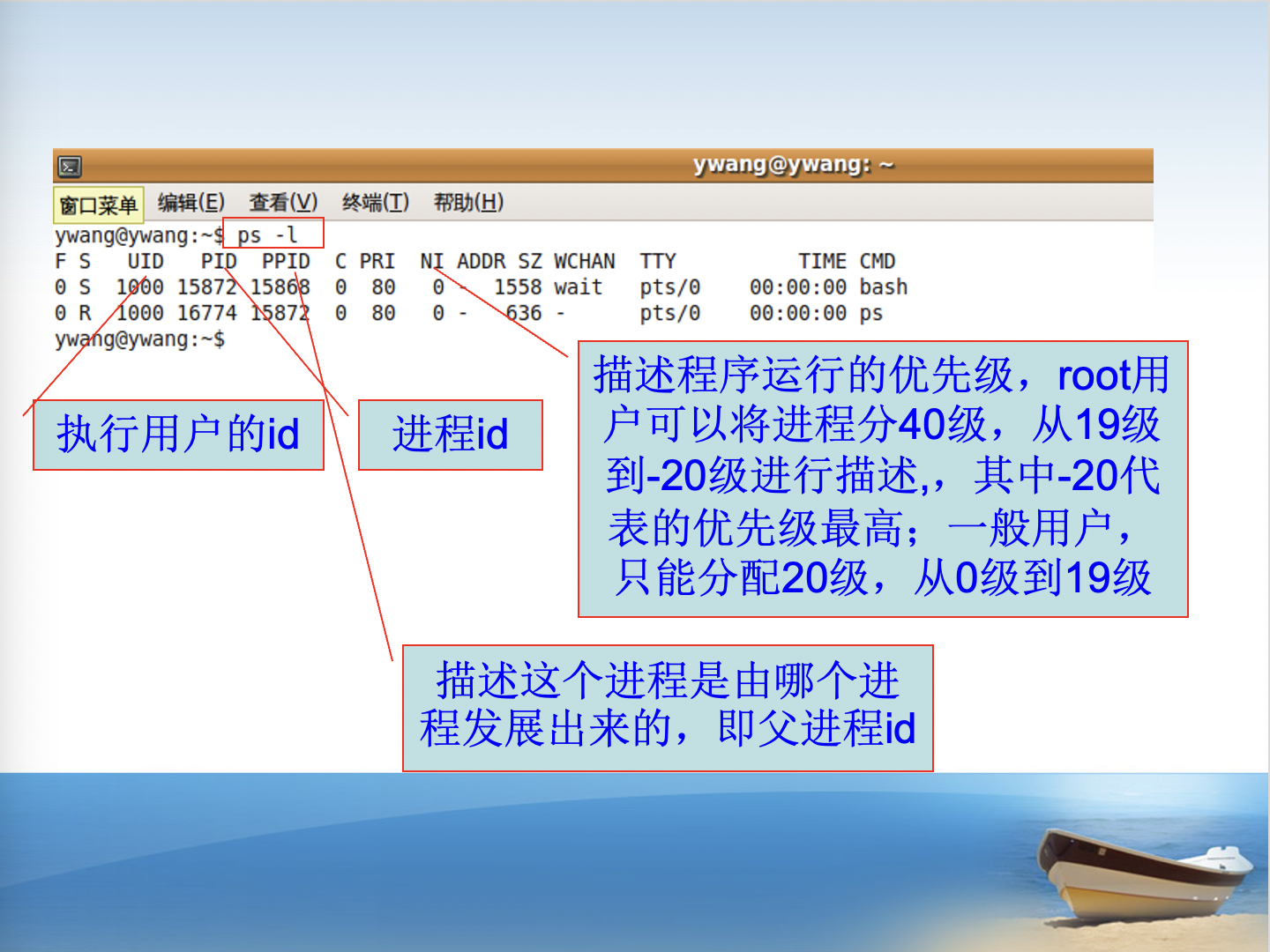
进程树:
pstree,给出进程树,描述哪些进程是由哪些进程发展出来的(即父进程和子进程的关系)。==(p529)==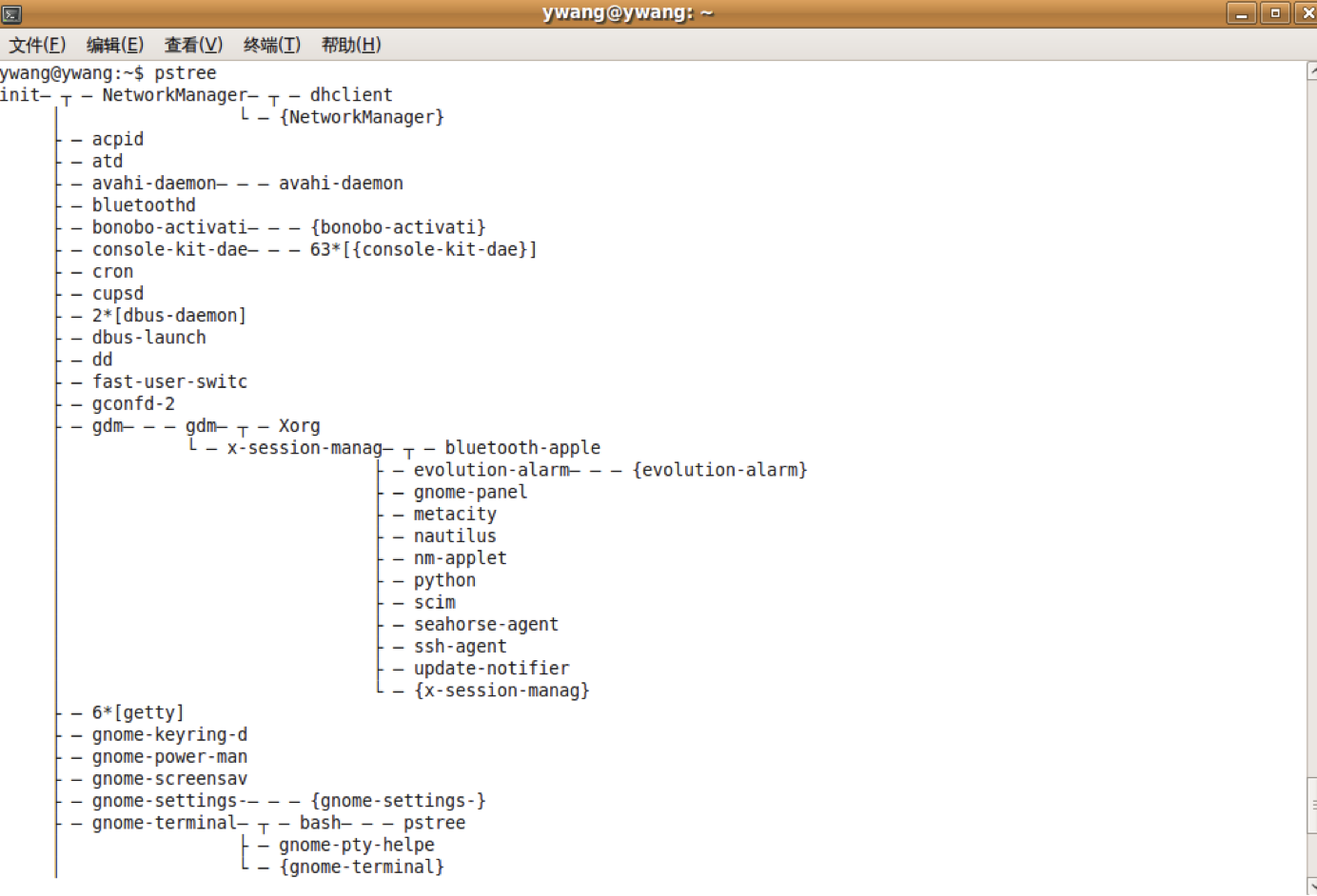
杀死进程:==(p523,p530)==
kill [信号代码] 进程PID:杀掉单个进程;pkill 正在运行的程序名:杀掉一类进程或者某个用户的所有进程;xkill:在桌面上关闭图像界面。例如:当firefox崩溃时,运行xkill,然后在firefox界面单击鼠标,就能终止firefox。想终止xkill,按右键取消。信号代码:
-9:强制终止一个进程,不论该进程是否为死进程;-15:按正常流程停止一个程序(这是默认值);


将前台运行的命令终止:
ctrl+c;将前台执行的命令放到后台,并暂停:
ctrl+z;==(p521)==动态查看:
top(前面ps是静态的)。==(p527)==top运行期间还有一些交互参数:
h或?:显示帮助信息;k:终止一个进程,系统提示输入进程PID和终止进程信号;q:退出top。
在后台运行进程:
命令 &;==(p520)==查看后台进程:
jobs [-l];==(p521)==参数:
-l:显示所有后台任务的PID及job number及命令串。
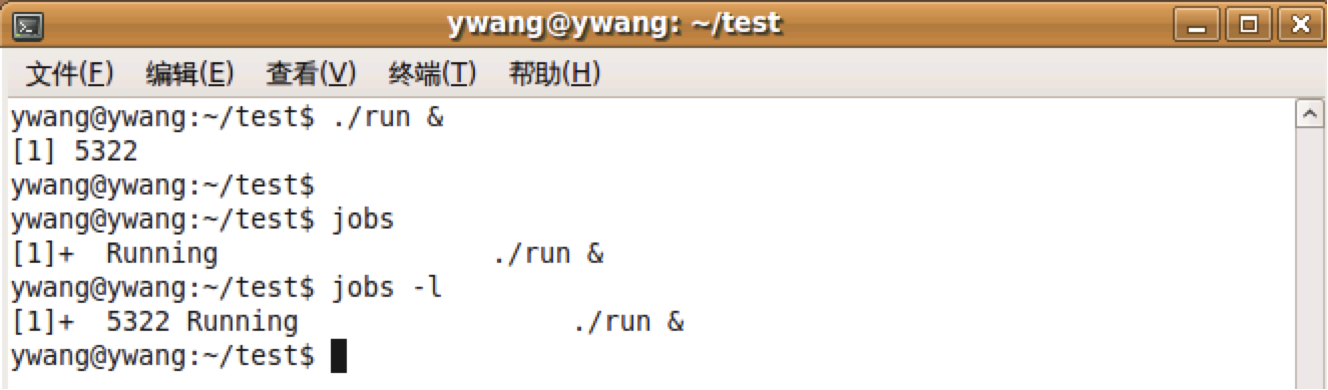
调回前台:
fg [job number],将后台运行的命令调到前台运行;==(p522)==调回后台:
bg [job number],让后台中暂停的命令继续执行。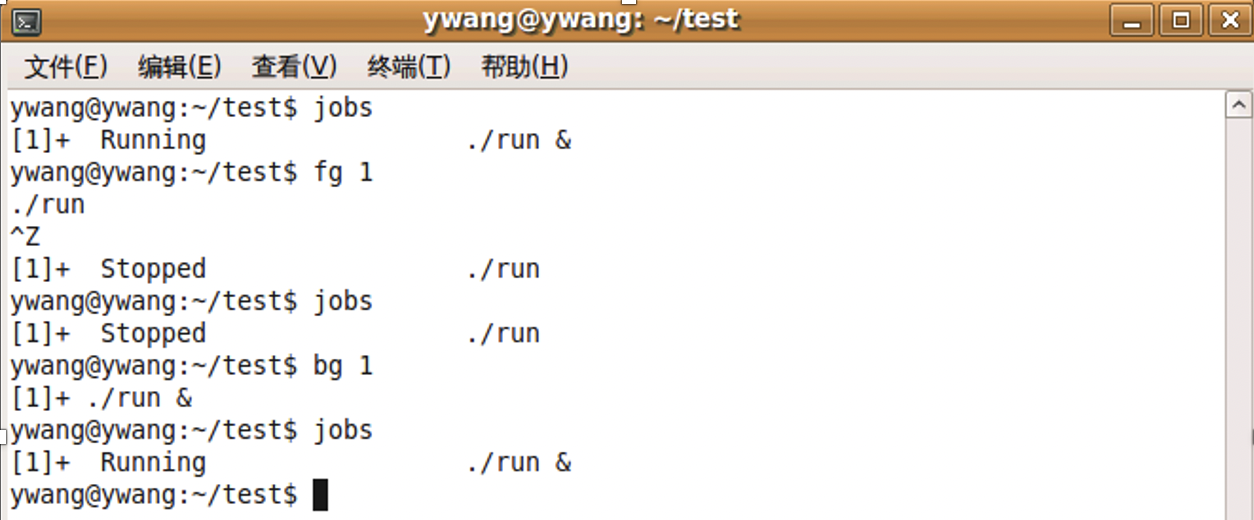
优先级调整:
renice [number] PID,调整运行当中程序的优先级。描述程序运行的优先级,root用户可以将进程分40级,从19级到-20级进行描述,,其中-20代表的优先级最高;一般用户只能分配20级,从0级到19级。==(p533)==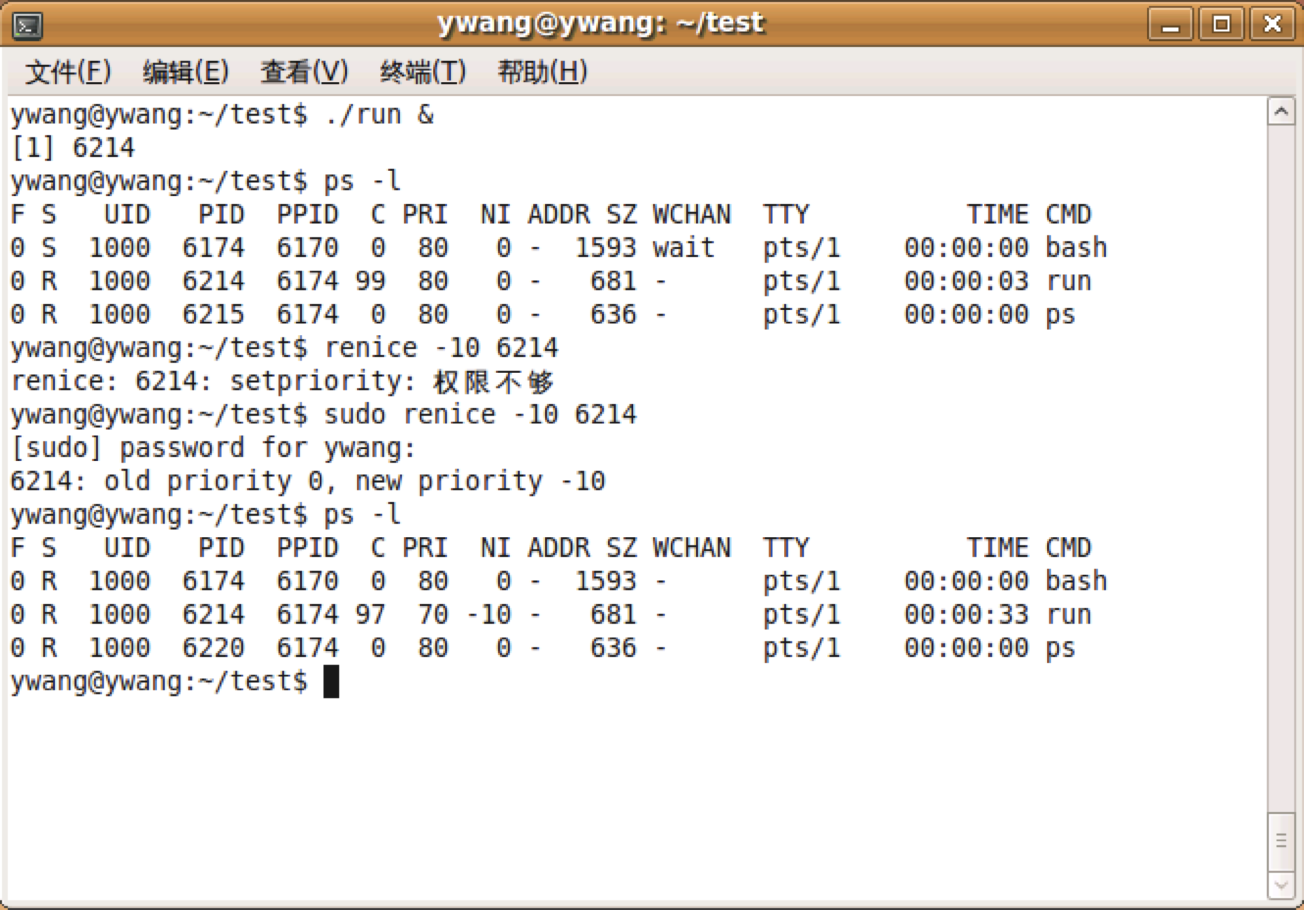
9.系统管理
| 效果 | 命令 |
|---|---|
| 环境变量 | env/echo/export/unset |
| 运行时间 | time |
| 历史目录 | history |
| 系统运行时间 | uptime |
| 系统用户 | who/whoami |
| 登录信息 | last |
环境变量:==(p322)==
1
2
3
4
5
6
7env # 列出系统的环境变量
常见环境变量:
PWD # 当前工作目录
HOME # 当前用户的根目录
LOGNAME # 当前用户名
PATH # 执行文件、命令时查找的路径,按前后顺序查询
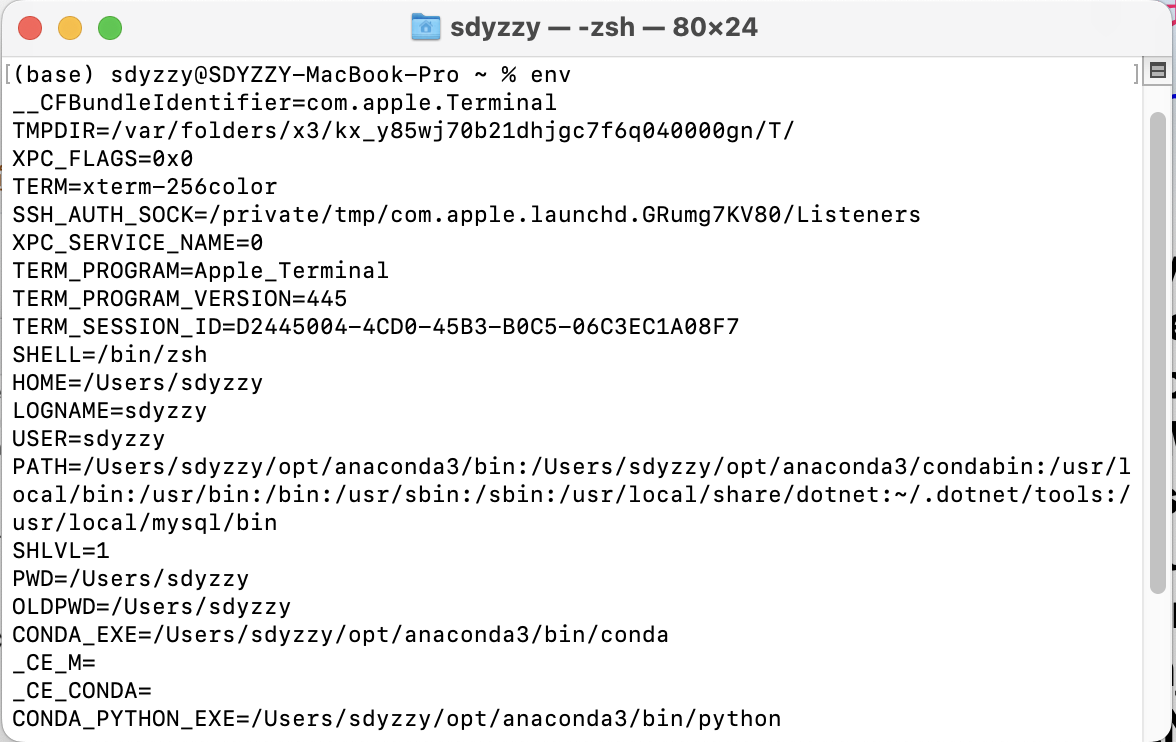
查看程序运行时间:
time 可执行文件或命令1
2
3
4
5
6例子
(base) sdyzzy@SDYZZY-MacBook-Pro ~ % time ls
Desktop Library Pictures getting-started software
Documents Movies Public gw study
Downloads Music data opt
ls 0.00s user 0.00s system 60% cpu 0.006 total历史命令:==(p335)==
history 数字:查看当前终端下最近运行的指定个数的历史命令,从早到晚排列(与mac不同,mac是查看从该数字开始的所有命令);!number:运行第number条命令;!command:运行以command开头的最近的那个命令;!!:运行上一条命令(相当于按方向键⬆️键,再回车)。查看系统运行时间:
uptime1
2
3例子
(base) sdyzzy@SDYZZY-MacBook-Pro ~ % uptime
20:24 up 1 day, 11:45, 2 users, load averages: 1.27 1.35 1.38查看当前在线上的用户:
who -[aHm](了解即可)==(p457)==参数:
who -a:显示所有用户的所有信息;who -H:显示列标题;who -m:显示运行该程序的用户名,和whoami的作用一样;可以使用talk与另一个用户聊天、交换文件。
1
2
3
4
5
6
7
8例子
(base) sdyzzy@SDYZZY-MacBook-Pro ~ % who -a -H # 等价于who -aH
USER LINE WHEN IDLE PID COMMENT
reboot ~ Oct 12 08:39 00:21 1
sdyzzy console Oct 12 08:40 old 369
sdyzzy ttys000 Oct 13 20:05 . 4605
sdyzzy ttys001 Oct 13 20:05 . 4577 term=0 exit=0
. run-level 3last(了解即可):显示近期用户或终端的登录情况,它的使用权限是所有用户。通过last命令查看该程序的log,管理员可以获知谁曾经或企图连接系统。 ==(p457)==
10.网络管理(了解即可)==(p656)==
网络五个要点:
MAC地址:物理地址,每台设备唯一,6个十六进制数字组成,相当于身份证;
IP地址:是在互联网上的地址,相当于门牌号,但是可以租房子(IP可变);
网络掩码:和IP地址结合起来,判断设备是在局域网还是广域网;
网关:设备位于局域网时不发挥作用;位于广域网时起和网络上传下载数据作用;
DNS:域名解析服务器Domain Name Server,把域名解析为IP地址。
查看机器网络设置:
ifconfig1
2
3
4
5
6
7
8
9
10
11例子
(base) sdyzzy@SDYZZY-MacBook-Pro ~ % ifconfig
lo0: flags=8049<UP,LOOPBACK,RUNNING,MULTICAST> mtu 16384
options=1203<RXCSUM,TXCSUM,TXSTATUS,SW_TIMESTAMP>
inet 127.0.0.1 netmask 0xff000000
inet6 ::1 prefixlen 128
inet6 fe80::1%lo0 prefixlen 64 scopeid 0x1
nd6 options=201<PERFORMNUD,DAD>
gif0: flags=8010<POINTOPOINT,MULTICAST> mtu 1280
stf0: flags=0<> mtu 1280
……

测试到某ip是否连通:
ping。1
2例子
ping www.baidu.com
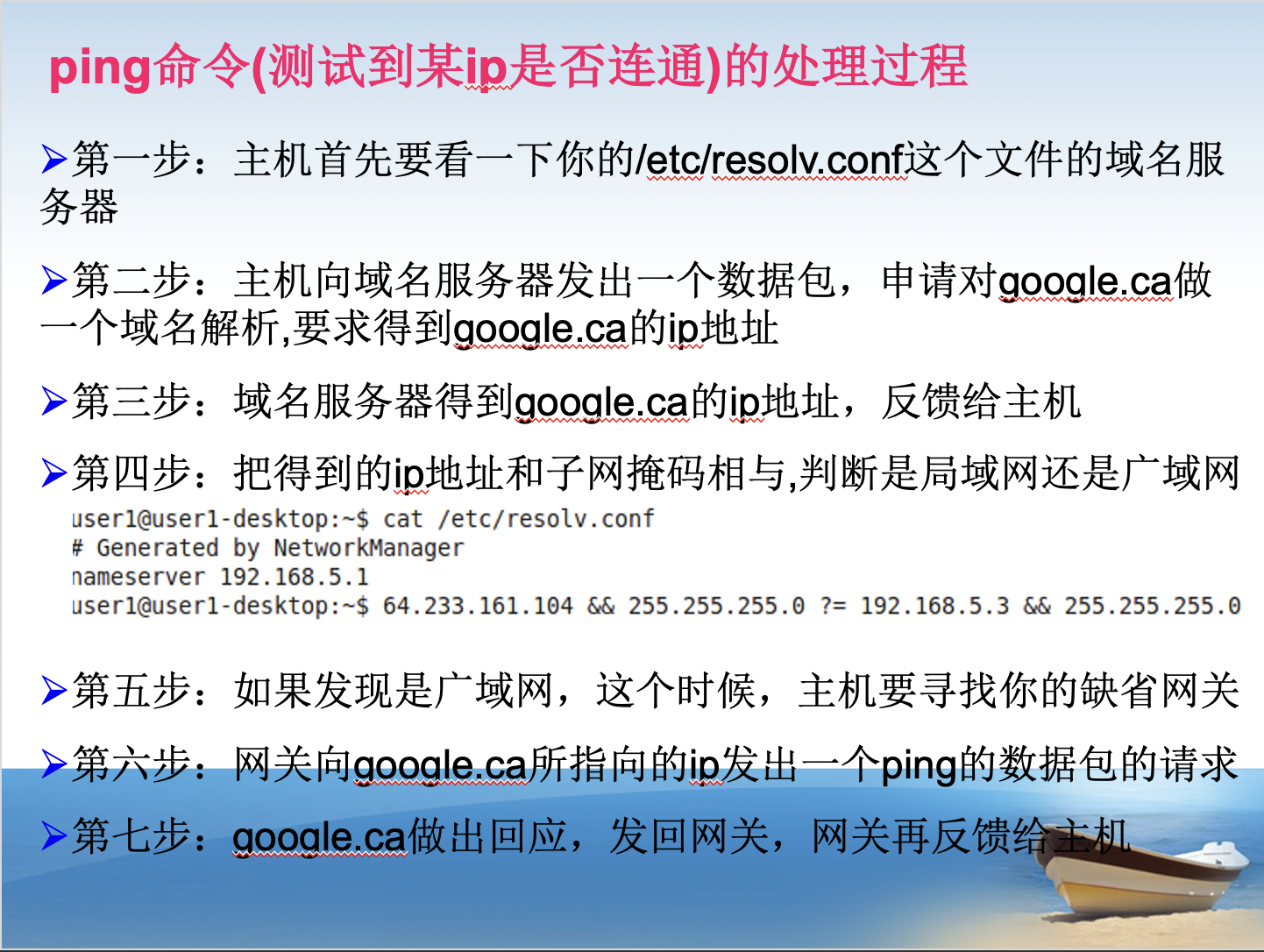
- 查看网关:
route。

- 文件中查看DNS:
cat /etc/resolv.conf
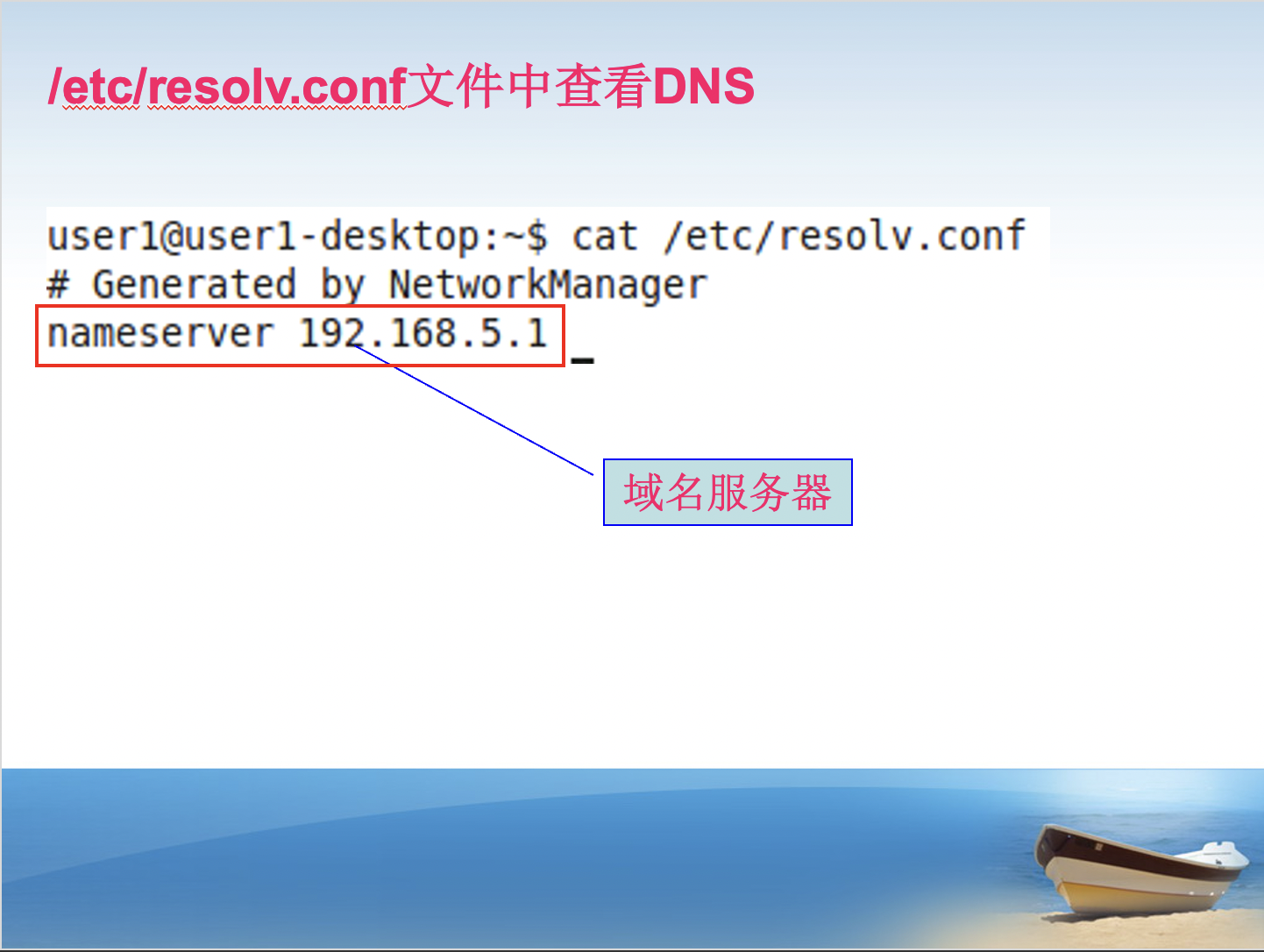
11.基本远程操作连接:使用ssh
安装ssh:
1
sudo apt-get install ssh
ssh服务的开启与关闭:
1
2
3sudo /etc/init.d/ssh start # 启动ssh服务
sudo /etc/init.d/ssh stop # 关闭ssh服务
sudo /etc/init.d/ssh restart # 重启ssh服务ssh基本操作:
1
2
3
4
5
6ssh -l username 远程服务器IP地址 # 登录指定IP的远程服务器,username是远程服务器上的用户名
ssh username@远程服务器IP地址 # 登录指定IP的远程服务器,username是远程服务器上的用户名
ssh username@远程服务器IP地址 命令 # 输入密码后,在远程服务器上执行指定命令,然后返回到本机的shell下
nohup # 断开远程网络,但是保持程序仍在服务器上继续运行(例如nohup command &)scp基本操作:
注意:如果所传送为目录,需要在scp后面加
-r的参数。1
2scp filename username@远程服务器IP:远程服务器路径名 # 将文件上传到远程服务器的指定路径
scp username@远程服务器IP:远程服务器文件路径 本机存放路径 # 将文件从远程服务器下载到本机指定路径
